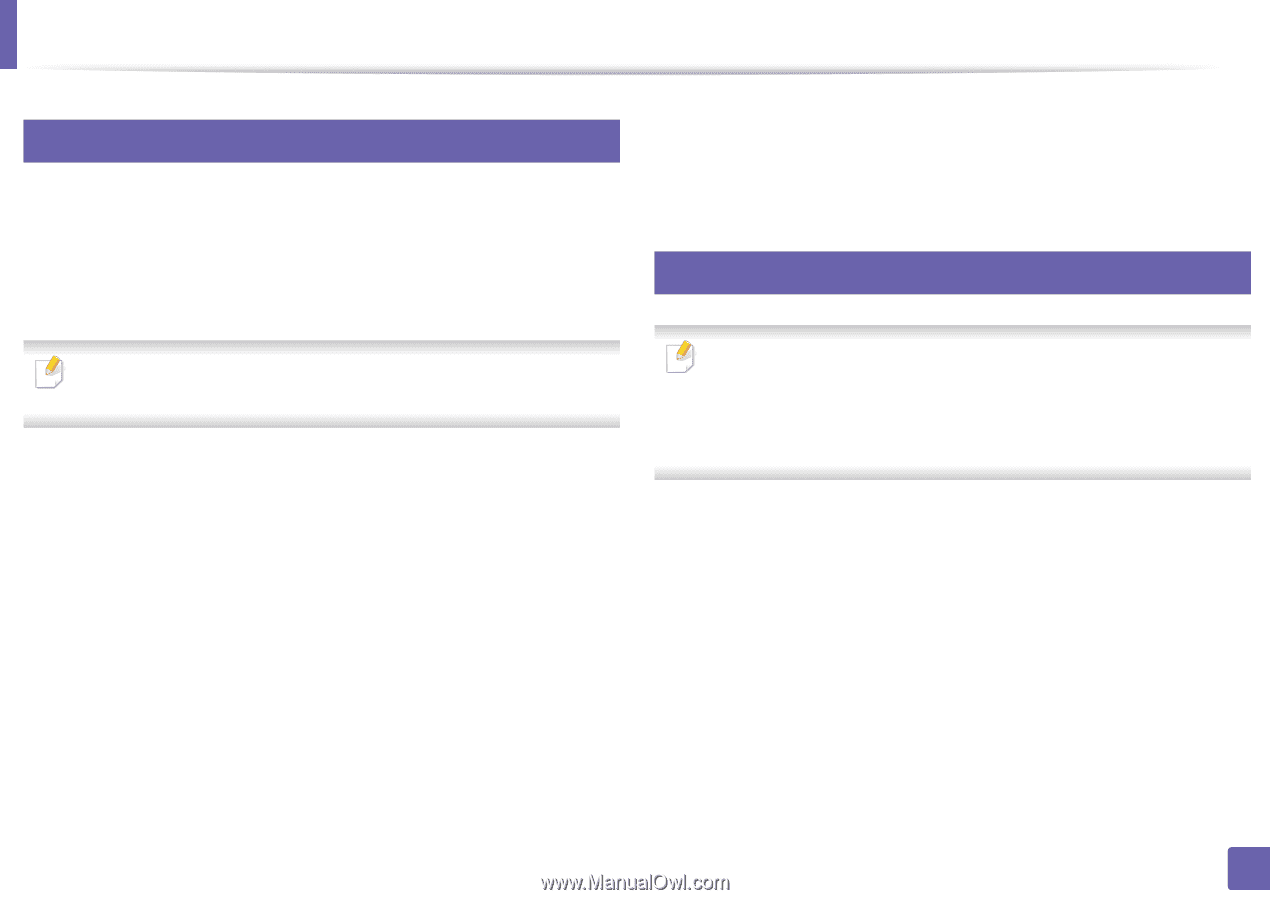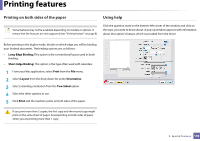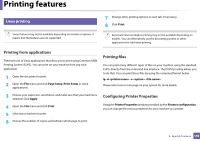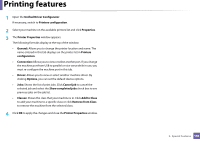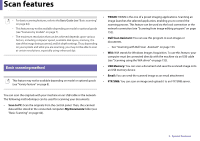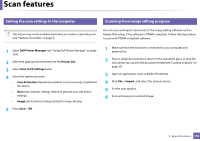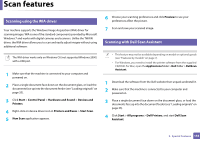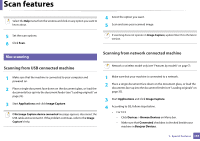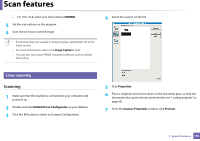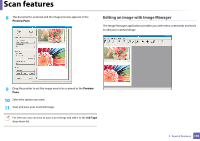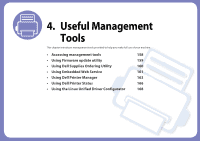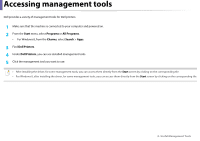Dell B1163 Dell Users Guide - Page 153
Scanning using the WIA driver, Scanning with Dell Scan Assistant, Hardware and Sound
 |
View all Dell B1163 manuals
Add to My Manuals
Save this manual to your list of manuals |
Page 153 highlights
Scan features 9 Scanning using the WIA driver Your machine supports the Windows Image Acquisition (WIA) driver for scanning images. WIA is one of the standard components provided by Microsoft Windows 7 and works with digital cameras and scanners. Unlike the TWAIN driver, the WIA driver allows you to scan and easily adjust images without using additional software: 6 Choose your scanning preferences and click Preview to see your preferences affect the picture. 7 Scan and save your scanned image. 10 Scanning with Dell Scan Assistant The WIA driver works only on Windows OS (not supported Windows 2000) with a USB port. 1 Make sure that the machine is connected to your computer and powered on. 2 Place a single document face down on the document glass, or load the documents face up into the document feeder (see "Loading originals" on page 35). 3 Click Start > Control Panel > Hardware and Sound > Devices and Printers. 4 Right-click on device driver icon in Printers and Faxes > Start Scan. 5 New Scan application appears. • This feature may not be available depending on model or optional goods (see "Features by models" on page 7). • For Windows, you need to install the printer software from the supplied CD/DVD. For Mac, open the Applications folder > Dell folder > DellScan Assistant. 1 Download the software from the Dell website then unpack andinstall it. 2 Make sure that the machine is connected to your computer and powered on. 3 Place a single document face down on the document glass, or load the documents face up into the document feeder (see "Loading originals" on page 35). 4 Click Start > All programs > Dell Printers, and start Dell Scan Assistant. 3. Special Features 153