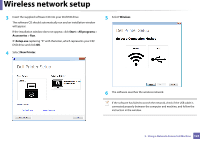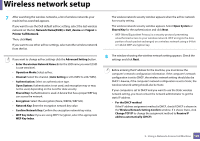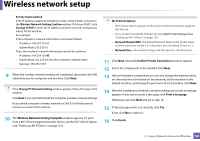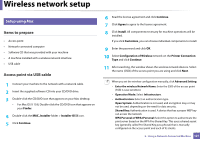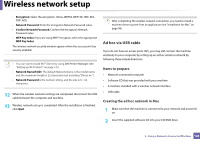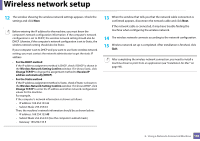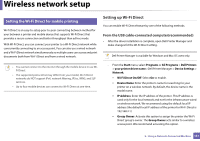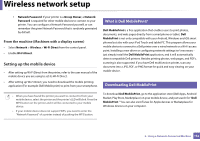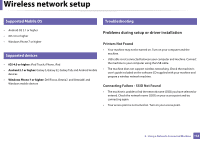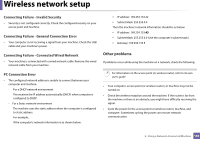Dell B1163 Dell Users Guide - Page 129
MAC_Installer, Installer OS X, Continue, Agree, Install, Customize, Wireless connection
 |
View all Dell B1163 manuals
Add to My Manuals
Save this manual to your list of manuals |
Page 129 highlights
Wireless network setup 3 Double-click the CD/DVD icon that appears on your Mac desktop. • For Mac OS X 10.8, Double-click the CD/DVD icon that appears on your Finder. 4 Double-click the MAC_Installer folder > Installer OS X icon. 5 Click Continue. 6 Read the license agreement and click Continue. 7 Click Agree to agree to the license agreement. 8 Click Install. All components necessary for machine operations will be installed. If you click Customize, you can choose individual components to install. 9 Enter the password and click OK. 10 Select Wireless connection on the Printer Connection Type and click Continue. 11 After searching the wireless networks, a list of wireless networks your machine has searched appears. Click the Advanced Settings button. • Enter the wireless Network Name: Enter the SSID name (SSID is casesensitive). • Operation Mode: Select ad hoc. • Channel: Select the channel (Auto Setting or 2412 MHz to 2467 MHz). • Authentication: Select an authentication type. Open System: Authentication is not used, and encryption may or may not be used, depending on the need for data security. Shared Key: Authentication is used. A device that has a proper WEP key can access the network. • Encryption: Select the encryption (None, WEP64, WEP128). • Network Password: Enter the encryption Network Password value. • Confirm Network Password: Confirm the encryption Network Password value. • WEP Key Index: If you are using WEP Encryption, select the appropriate WEP Key Index. The wireless network security window appears when the ad hoc network has security setting. Select Open System or Shared Key for the authentication and click Next. • WEP (Wired Equivalent Privacy) is a security protocol preventing unauthorized access to your wireless network. WEP encrypts the data portion of each packet exchanged on a wireless network using a 64-bit or 128-bit WEP encryption key. 2. Using a Network-Connected Machine 129