Dell Brocade G620 Brocade 8.0.1 Fabric OS Troubleshooting and Diagnostics Guid - Page 59
Gathering additional information, USB error handling, Considerations for downgrading firmware
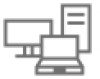 |
View all Dell Brocade G620 manuals
Add to My Manuals
Save this manual to your list of manuals |
Page 59 highlights
Firmware Download Errors Then reissue the firmwareDownload command to download the desired firmware version to both CPs. For example, if CP0 is running Fabric OS v7.3.0 on the primary and secondary partitions, and CP1 is running Fabric OS v7.4.0 on the primary and secondary partitions, then synchronize them by issuing the firmwareDownload command. NOTE Some of the messages include error codes (as shown in the following example). These error codes are for internal use only and you can disregard them. Port configuration with EX ports enabled along with trunking for port(s) 63, use the portCfgEXPort, portCfgVEXPort, and portCfgTrunkPort commands to remedy this. Verify blade is ENABLED. (error 3) Gathering additional information You should follow these best practices for firmware download before you start the procedure: ∙ Keep all session logs. ∙ Enter the supportSave or the supportShow command before and after entering the firmwareDownload command. ∙ If a problem persists, package together all of the information (the Telnet session logs and serial console logs, output from the supportSave command) for your switch support provider. Make sure you identify what information was gathered before and after issuing the firmwareDownload command. USB error handling Table 10 outlines how the USB device handles errors under specific scenarios and details what actions you should take after the error occurs. TABLE 10 USB error handling Scenario under which download fails An access error occurs during firmware download because the removal of the USB device, or USB device hardware failure, and so on. USB device is not enabled. Error handling Firmware download times out and commit is started to repair the partitions of the CPUs that are affected. Action None. Firmware download fails with an error message Enable the USB device using the usbStorage -e command and retry firmware download. Considerations for downgrading firmware The pre-installation check of the firmwareDownload command detects all of the blocking conditions that can prevent a successful downgrade, and warns you about all these conditions. The error messages displayed by the firmwareDownload command states the blocking conditions and the corresponding commands to correct them. You must address all of these blocking conditions before proceeding. Refer to the Fabric OS Administrator's Guide for more information regarding individual features and commands. To avoid failure of a firmware downgrade, verify the firmware you are downgrading to supports all the blades in the chassis, and that the switch, blades, or chassis supports all the features you are currently using. If not, you must disable or remove those features that are not supported. Brocade Fabric OS Troubleshooting and Diagnostics Guide 53-1004126-01 59















