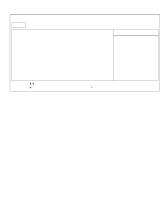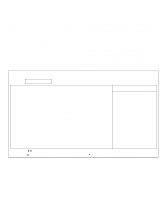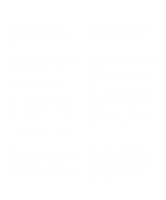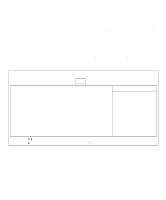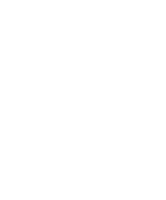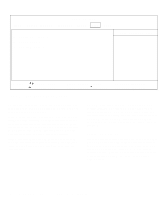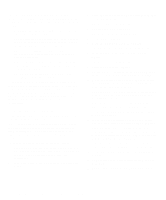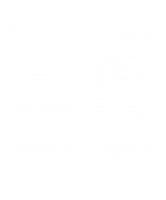Dell Inspiron 3000 Reference and Troubleshooting Guide - Page 36
Power Management Mode, Smart CPU Mode, Standby Time-Out, Suspend Time-Out - 15
 |
View all Dell Inspiron 3000 manuals
Add to My Manuals
Save this manual to your list of manuals |
Page 36 highlights
Power Management Mode Customized (the default) allows you to control the power saving time-outs individually. Select Disabled if you want to disable all power savings, regardless of how the time-out options are set. Select Maximum Performance to configure power saving time-outs as a group to increase the performance of the computer. When this setting is selected, the Standby Time-Out option is set automatically to 4 minutes, and the Suspend Time-Out option is disabled. The Smart CPU Mode option is set automatically to Off. Select Maximum Power Savings to configure the power saving time-outs as a group to save the most battery power. When this setting is selected, the Standby Time-Out option is set automatically to 1 minute, and the Suspend Time-Out option is set automatically to 5 minutes. The Smart CPU Mode option is set automatically to On. Smart CPU Mode Smart CPU Mode allows the computer to slow down the microprocessor automatically if it is not being used. Settings for this option are: • On - Allows the computer to slow down the micro- processor when it is inactive • Off (the default) - Keeps the microprocessor run- ning at its normal operating speed regardless of microprocessor inactivity To increase battery operating time, set the Smart CPU Mode option to On. When the Smart CPU Mode option is enabled and the microprocessor is inactive, the computer slows the microprocessor to save power. NOTES: Some communications software may not work properly when Smart CPU Mode is enabled. Dell recommends that you set Smart CPU Mode to Off if you are using communications software. Interactive application programs should function well when Smart CPU Mode is enabled. (Examples of interactive programs include spreadsheet, text editor, graphics design, entertainment, educational, and utility programs.) However, you may experience performance degradation when recalculating a large spreadsheet or during an extensive screen redraw in a graphical program. Benchmark utilities may not perform as intended when doing microprocessor speed tests. If the software you use suffers significant performance degradation, set Smart CPU Mode to Off. Standby Time-Out Standby mode conserves battery power by stopping some computer activity, but leaves the computer ready to resume operations immediately. Use standby mode when you leave the computer unattended for less than a few minutes. Press to enter standby mode when you are in Windows 95. Resume normal computer activity by moving the cursor or pressing any key on the built-in keyboard (the computer takes less than a second to return to normal operation). The Standby Time-Out option lets you determine how long the computer remains idle (no I/O activity) before activating standby mode to conserve battery power. Settings for this option are Disabled, 1 min., 2 min., 4 min., 6 min., 8 min., 12 min., and 16 min. To increase battery operating time, set this option to a lower number of minutes. Press any key on the built-in keyboard to resume normal computer operation. If the time delay you set for standby mode is greater than the delay set for suspend mode, the computer enters standby mode first. For instance, if Standby Time-Out is set for 8 minutes and Suspend Time-Out is set for 5 minutes, the computer enters standby mode after 8 minutes of no I/O activity and then enters save-to-disk or save-to-RAM suspend mode 5 minutes later. NOTE: Set this option to Disabled if it causes compatibility problems with your software. Suspend Time-Out Suspend Time-Out lets you determine how long the computer remains idle (no I/O activity) before activating save-to-RAM or save-to-disk suspend mode. Settings for this option are Disabled, 5 min., 10 min., 15 min., 20 min., 30 min., 40 min., and 60 min. To increase battery operating time, set this option to a lower number of minutes. If the time delay you set for suspend mode is greater than the delay set for standby mode, the computer enters 2-8 Dell Inspiron 3000 Reference and Troubleshooting Guide