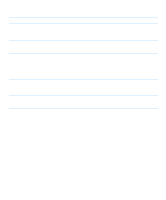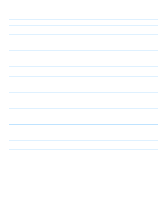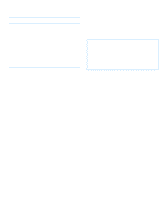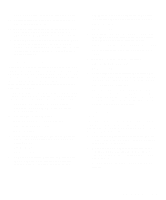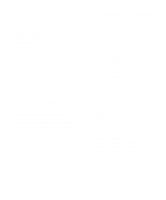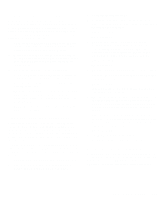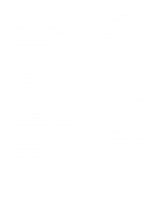Dell Inspiron 3000 Reference and Troubleshooting Guide - Page 53
Troubleshooting Procedures, Troubleshooting a Wet Computer
 |
View all Dell Inspiron 3000 manuals
Add to My Manuals
Save this manual to your list of manuals |
Page 53 highlights
Table 3-4. IRQ Line Assignments (continued) IRQ Line Used/Available IRQ12 Generated by the keyboard controller to indicate that the output buffer of the integrated touch pad or external PS/2 mouse is full IRQ13 Used by the math coprocessor on the microprocessor IRQ14 Generated by the hard-disk drive to indicate that the drive requires the attention of the microprocessor IRQ15 Reserved NOTE: For the full name of an abbreviation or acronym used in this table, see the Glossary in the online System User's Guide. Troubleshooting Procedures This section provides troubleshooting procedures for built-in components (such as the display) and for external devices that connect to the computer (such as an external monitor). Before performing any of the procedures in this section, see "Basic Checks" found earlier in this chapter and read the safety instructions at the front of this guide. Then perform the appropriate troubleshooting procedure for the component or equipment that is malfunctioning. NOTES: When you see the question "Is the problem resolved?" in a troubleshooting procedure, perform the operation that caused the problem to see if the problem still occurs. Before you begin any of the troubleshooting procedures, make sure the Quiet Boot option is set to Disabled in the Main menu of the Setup program. See Chapter 2, "Customizing System Features," for information on using the Setup program. Troubleshooting a Wet Computer Liquids, spills and splashes, rain, and excessive humidity can cause moisture damage to the computer. If the computer gets wet or if condensation forms on the computer because of humid conditions, use the following procedure. WARNING: Perform step 1 of the following procedure only after you are certain that it is safe to do so. If the computer is connected to an alternating current (AC) power source, Dell recommends turning off AC power at the circuit breaker before attempting to remove the power cables from AC power. Use the utmost caution when removing wet cables from live power. 1. Turn off the computer, and disconnect it from the AC adapter. Then disconnect the AC adapter from AC power. Turn off any attached peripherals, and disconnect them from their power sources and then from the computer. 2. Remove any installed batteries. Wipe off each battery, and store it in a safe place to dry. 3. If the options bay slot is wet, remove the device from the bay. If the PC Card slot is wet, remove any PC Cards. Put the device and cards in a safe place to dry. 4. Ground yourself by touching one of the metal connectors on the back of the computer. 5. Turn the computer over, and remove the two screws securing the hard-disk drive. 6. Pull the hard-disk drive straight out of the computer. The memory module cover will now lift off. 7. Remove any installed memory modules from their sockets on the system board. Carefully spread apart the inner metal tabs of the memory module socket just far enough for the memory module to disengage from the socket (the module should pop up slightly). Then lift the memory module away from the socket. Troubleshooting Your Computer 3-11