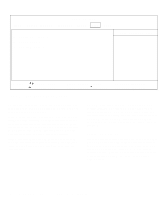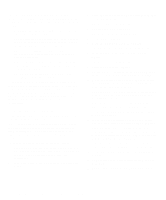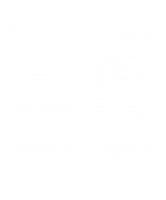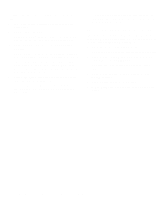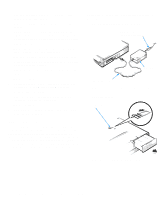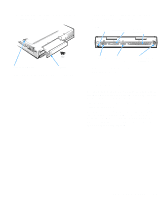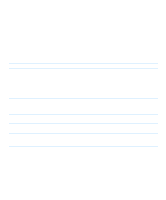Dell Inspiron 3000 Reference and Troubleshooting Guide - Page 43
Troubleshooting Your Computer, Backing Up Your Files, Basic Checks
 |
View all Dell Inspiron 3000 manuals
Add to My Manuals
Save this manual to your list of manuals |
Page 43 highlights
Chapter 3 Troubleshooting Your Computer If your Dell Inspiron 3000 is not working as expected, this chapter provides initial checks for solving basic computer problems as well as detailed troubleshooting procedures. It lists system messages and beep codes, their possible causes, and actions you can take to resolve any problems indicated by a message or code. This chapter also offers general guidelines for analyzing some software problems. NOTES: When you see the question "Is the problem resolved?" in a troubleshooting procedure, repeat the operation that caused the problem to see if it still occurs. Before you begin any of the troubleshooting procedures, make sure the Quiet Boot option is set to Disabled in the Main menu of the Setup program. See Chapter 2, "Customizing Features," for information on using the Setup program. CAUTION: The only time you should ever access the inside of your computer is when you are installing memory modules. Wait 5 seconds after turning off the computer before disconnecting a peripheral device or removing a memory module to help prevent possible damage to the system board. CAUTION: See "Protecting Against Electrostatic Discharge" in the safety instructions at the front of this guide. Backing Up Your Files You can lose data when a computer failure occurs. If your computer is behaving erratically, back up your files immediately. See your operating system documentation for instructions on backing up files. Basic Checks The following procedure leads you through the checks necessary to solve some basic computer problems. NOTE: Before you begin any of the troubleshooting procedures, make sure the Quiet Boot option is set to Disabled in the Main menu of the Setup program. See Chapter 2, "Customizing System Features," for information on using the Setup program. 1. Is your computer wet or damaged? Yes. Go to "Troubleshooting a Wet Computer" or "Troubleshooting a Damaged Computer" found later in this chapter. No. Go to step 2. 2. Perform the steps in the next subsection, "Checking Connections." Is the problem resolved? Yes. A connection to your computer was loose. The problem is resolved. No. Go to step 3. Troubleshooting Your Computer 3-1