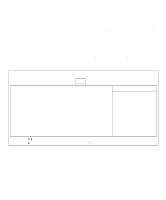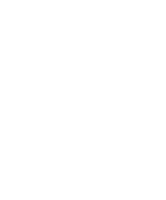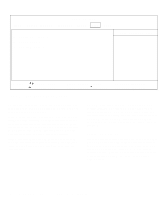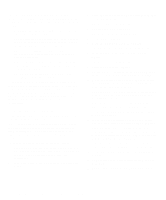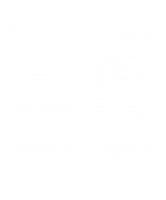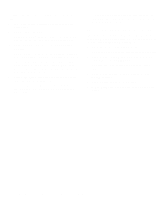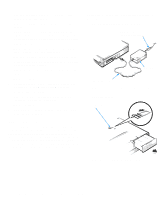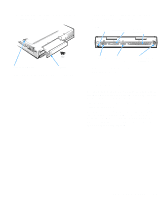Dell Inspiron 3000 Reference and Troubleshooting Guide - Page 40
Reinstalling Video Drivers, Program Diskette Maker in the Dell Accessories folder
 |
View all Dell Inspiron 3000 manuals
Add to My Manuals
Save this manual to your list of manuals |
Page 40 highlights
This section explains how to reinstall utilities and drivers on your Dell portable computer with Windows 95. You may need to use these procedures under the following conditions: • Dell did not install an operating system or other sys- tem software on your computer. • You are reinstalling the version of Windows 95 that came with your computer, and you need to reinstall the drivers and utilities that Dell provides. NOTE: To reinstall the operating system, you need the Windows 95 installation CD-ROM that came with your computer. • Some of the drivers and/or utilities that came with your computer are corrupted, and you need to reinstall them individually. • You have a new hard-disk drive, and you need to install all of the system software. In any case, you must use the program diskette set you made when you received your computer. If you did not make a program diskette set and you cannot access the Program Diskette Maker in the Dell Accessories folder, you can order a program diskette set separately from Dell. See Chapter 5, "Getting Help," for more information. Reinstalling Video Drivers Video drivers control features such as screen resolution and the number of screen colors. NOTE: If you need to use extended video modes, check the documentation that came with the application program to determine if the drivers are provided. If not, contact the software manufacturer to get the necessary drivers. To reinstall the video drivers, follow these steps: 1. Save your work in all open application programs, because you will need to restart your computer at the end of this procedure to complete the installation. 2. Insert the Video Drivers diskette into the diskette drive. 3. Click the Start button, point to Settings, and then click Control Panel. The Control Panel window appears. 4. Double-click the Display icon. The Display Properties window appears. 5. Click the Settings tab. 6. Click the Advanced Properties button. The Advanced Display Properties window appears. 7. In the Adapter Type box, click the Change... button. The Select Device window appears. 8. Click the Have Disk... button. 9. Verify that A:\ is displayed in the Copy Manufacturer's Files From: box, and then click OK. 10. When the Select Device window appears, verify that the NeoMagic MagicGraph 128XD option is highlighted, and then click OK. The Copying Files window appears. A progress bar is shown while the driver files are being copied to your hard-disk drive. After the drivers are successfully installed, the Advanced Display Properties window reappears. 11. Click the Close button in the Advanced Display Properties window. 12. If you have not specified what type of monitor you use, the Display Properties window appears. Click Yes if you want to specify an external monitor now. The Select Device window appears. Select your monitor manufacturer and model name, and then follow the instructions on your screen. If you do not want to specify an external monitor now or if you have already done so, go to step 13. 13. Click the Close button in the Display Properties window. 14. Remove the Video Drivers diskette from the diskette drive. 15. Restart your computer to activate the drivers. 2-12 Dell Inspiron 3000 Reference and Troubleshooting Guide