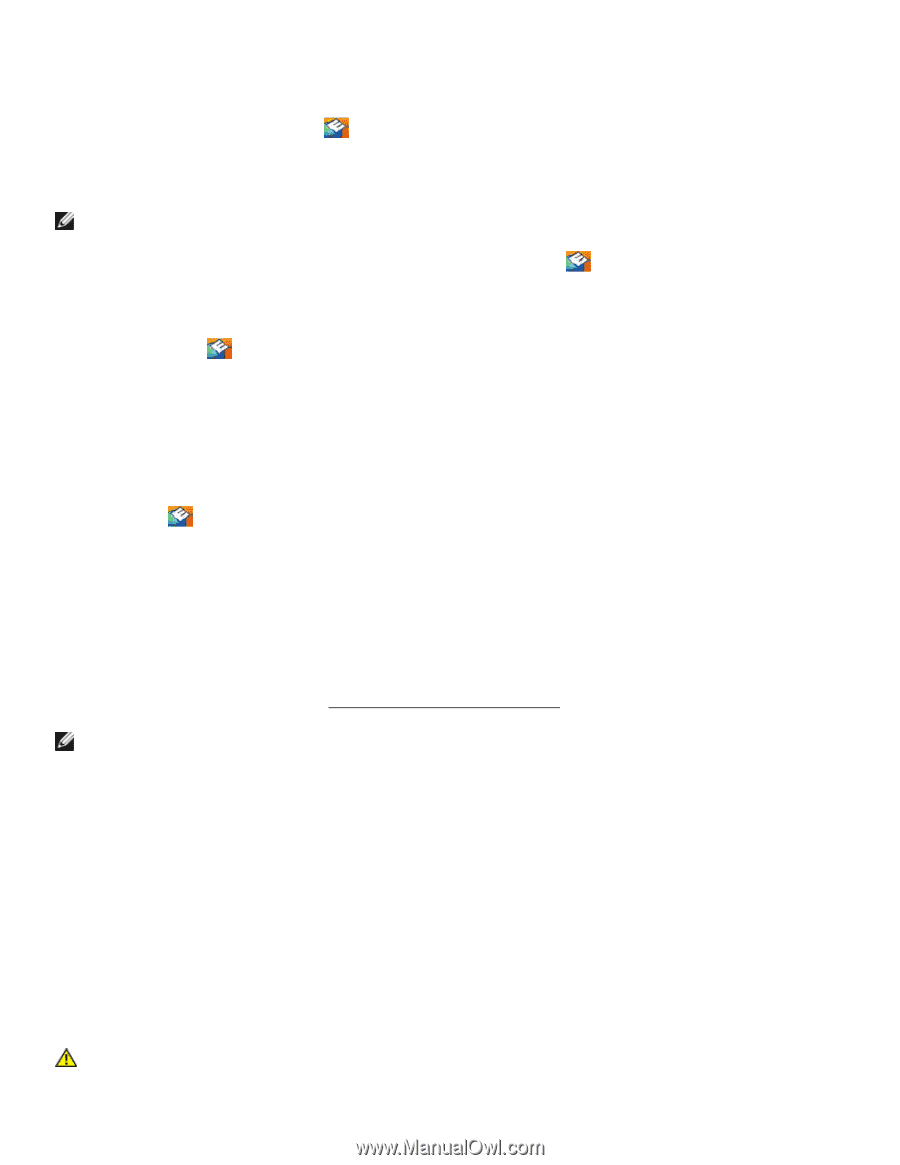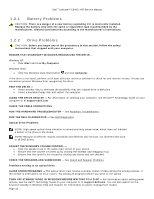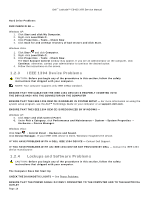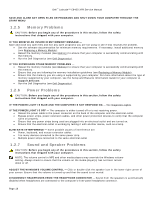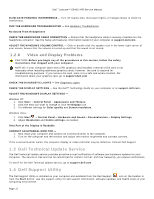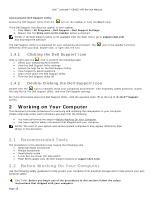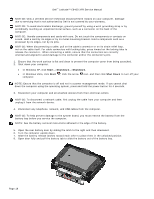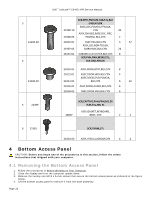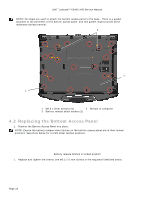Dell Latitude E6400 XFR Service Manual - Page 18
Working on Your Computer - downloads
 |
View all Dell Latitude E6400 XFR manuals
Add to My Manuals
Save this manual to your list of manuals |
Page 18 highlights
Dell™ Latitude™ E6400 XFR Service Manual Accessing the Dell Support Utility Access the Dell Support Utility from the icon on the taskbar or from the Start menu. If the Dell Support icon does not appear in your taskbar: 1. Click Start→ All Programs→ Dell Support→ Dell Support Settings. 2. Ensure that the Show icon on the taskbar option is checked. NOTE: If the Dell Support Utility is not available from the Start menu, go to support.dell.com and download the software. The Dell Support Utility is customized for your computing environment. The differently when you click, double-click, or right-click the icon. icon in the taskbar functions 1.4.1 Clicking the Dell Support Icon Click or right-click the icon to perform the following tasks: Check your computing environment. View the Dell Support Utility settings. Access the help file for the Dell Support Utility. View frequently asked questions. Learn more about the Dell Support Utility. Turn the Dell Support Utility off. 1.4.2 Double-Clicking the Dell Support Icon Double-click the icon to manually check your computing environment, view frequently asked questions, access the help file for the Dell Support Utility, and view Dell Support settings. For more information about the Dell Support Utility, click the question mark (?) at the top of the Dell™ Support screen. 2 Working on Your Computer This document provides procedures for removing and installing the components in your computer. Unless otherwise noted, each procedure assumes that the following: You have performed the steps in Before Working On Your Computer. 91H You have read the safety information that shipped with your computer. NOTE: The color of your system and certain system components may appear differently than shown in this document. 2.1 Recommended Tools The procedures in this document may require the following tools: Small flat-blade screwdriver Phillips screwdriver Small plastic scribe 5-mm hex nut driver (for VGA posts) Flash BIOS update (see the Dell Support website at support.dell.com) 2.2 Before Working On Your Computer Use the following safety guidelines to help protect your computer from potential damage and to help ensure your own personal safety. CAUTION: Before you begin any of the procedures in this section, follow the safety instructions that shipped with your computer. Page 18