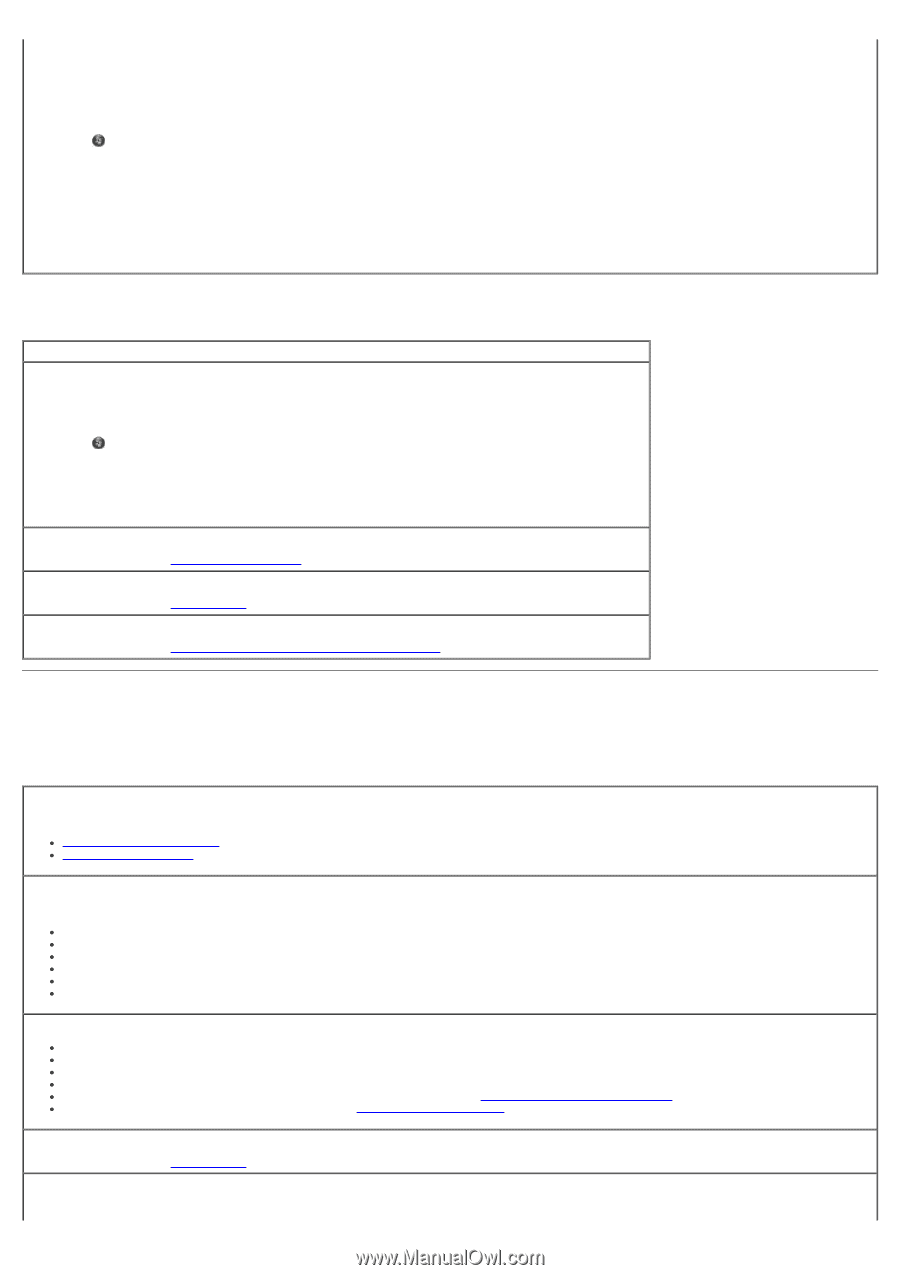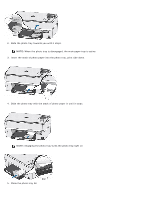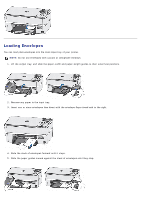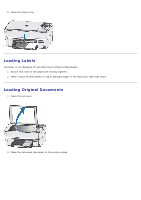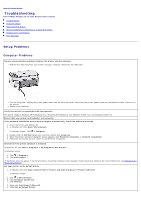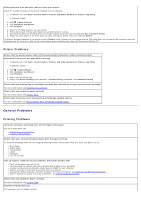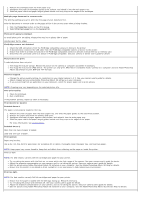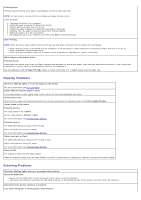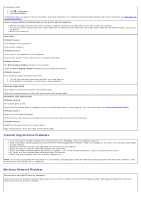Dell P703w All In One Photo Printer Dell Photo P703w All-In-One Printer User's - Page 43
General Problems, Printer Problems
 |
View all Dell P703w All In One Photo Printer manuals
Add to My Manuals
Save this manual to your list of manuals |
Page 43 highlights
Printer does not print and print jobs are in the print queue. Check for multiple instances of the printer installed on your computer. 1. In Windows XP, click Start® Control Panel® Printers and Other Hardware® Printers and Faxes. In Windows Vista®: a. Click ® Control Panel. b. Click Hardware and Sound. c. Click Printers. 2. Check for multiple instances for your printer. 3. Print a job to each of these print objects to see which printer is active. 4. Set that print object as the default printer by right-clicking the printer icon and selecting Set as Default Printer. 5. Delete the other copies of the print object by right-clicking the printer name and selecting Delete. To prevent multiple instances of the printer in your Printers folder, ensure that you always plug the USB cable back into the same USB connector that was originally used for the printer. Also, do not install printer drivers multiple times from the Drivers and Utilities CD. Printer Problems Ensure that the printer power cable is firmly connected to the printer and the electrical outlet. Determine if the printer has been held or paused. 1. In Windows XP, click Start® Control Panel® Printers and Other Hardware® Printers and Faxes. In Windows Vista®: a. Click ® Control Panel. b. Click Hardware and Sound. c. Click Printers. 2. Right-click the printer icon. 3. Ensure that Pause Printing is not selected. If Pause Printing is selected, click Resume Printing. Ensure that you installed the ink cartridges correctly and removed the orange caps from each cartridge. For more information, see Replacing Ink Cartridges. Ensure that you loaded the paper correctly. For more information, see Loading Paper. Ensure that the printer is not connected to a PictBridge-enabled camera. For more information, see Printing Photos From a PictBridge-Enabled Camera. General Problems Printing Problems Check the ink levels, and install new ink cartridges if necessary. For more information, see: Dell Ink Management System. Replacing Ink Cartridges. Ensure that you removed individual sheets from the paper exit tray. To avoid ink smudging when you are using the following media, remove each sheet as it exits, and allow it to dry: Photo paper Glossy paper Transparency Labels Envelopes Iron-on transfers Free up memory resources on your computer when print speed is slow. Close all the applications not in use. Try minimizing the number and size of graphics and images in your document. Consider purchasing more Random Access Memory (RAM) for your computer. Remove as many unused fonts as possible from your system. Uninstall the printer software, and then reinstall it. For more information, see Removing and Reinstalling Software. Select a lower print quality. For more information, see Configuring Printer Settings. Ensure that you loaded the paper correctly. For more information, see Loading Paper. Envelope printing incorrect. The envelopes are not loaded correctly.