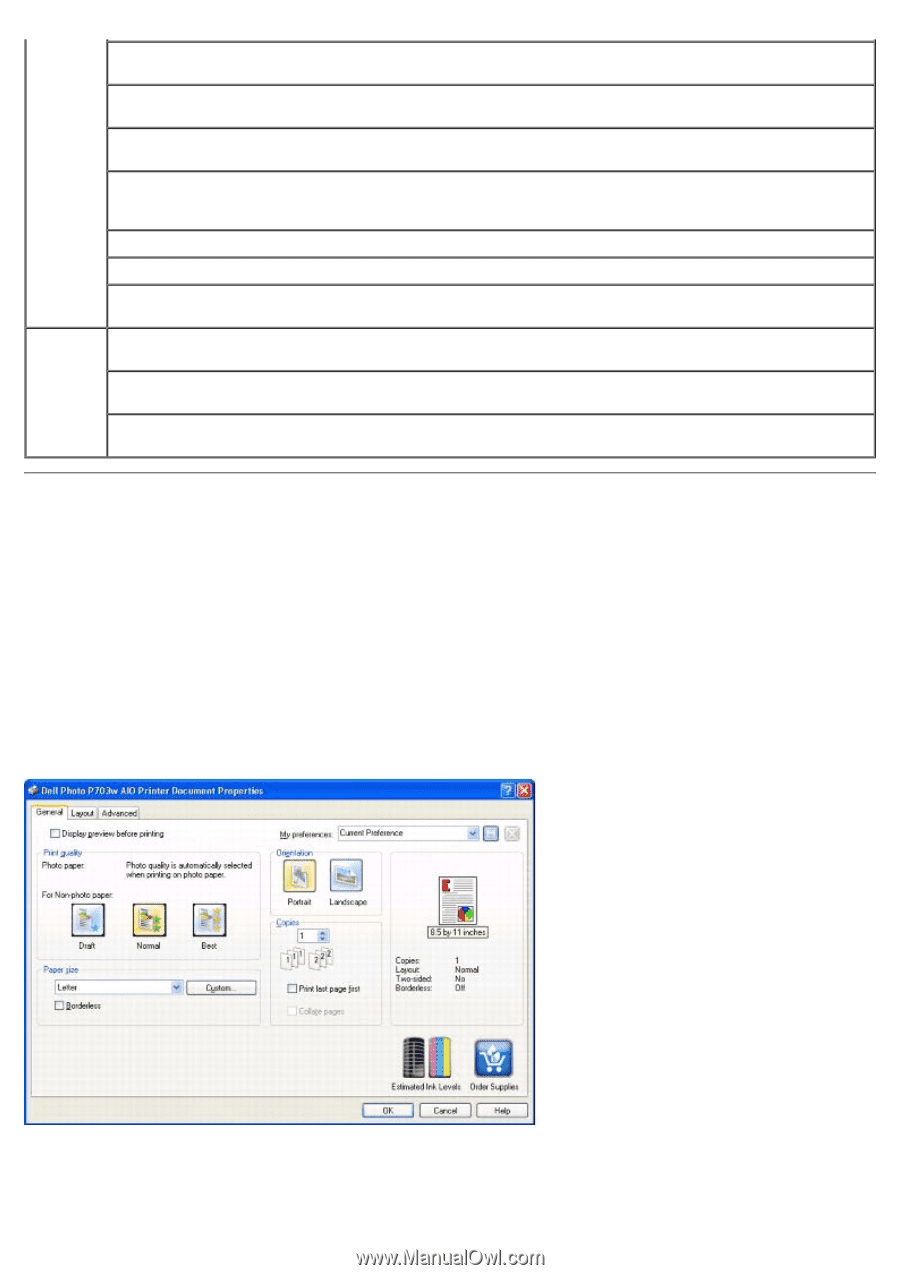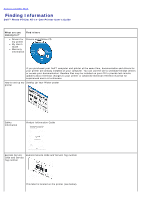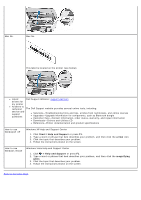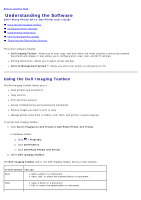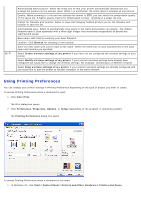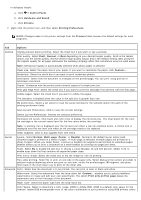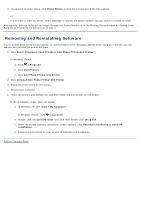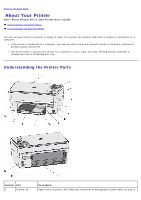Dell P703w All In One Photo Printer Dell Photo P703w All-In-One Printer User's - Page 7
Using Printing Preferences, Printers and Other Hardware - photo printers
 |
View all Dell P703w All In One Photo Printer manuals
Add to My Manuals
Save this manual to your list of manuals |
Page 7 highlights
Wi-Fi Automatically detect picture- Select the check box so that your printer automatically detects how you arrange the pictures on the scanner glass. When it is unchecked, the entire glass is scanned as one picture. Quality- When scanning to a file and the selected file format is JPEG, you can select the compression quality of the saved file. A higher quality means the compression is lower, resulting in a larger file size. Prompt for filename and location- Select to have Dell Imaging Toolbox prompt you for the filename and location to save the file. Automatically save- Select to automatically save scans to the name and location you specify. The default filename base is Scan appended with a three digit integer that increments sequentially as photos are scanned and saved. Base name- Edit field for entering your base filename. Location- Click Browse for choosing a new location. Save into new folder with current date as file name- Select the check box to save scanned files to the base name and location you specified. Select Create wireless settings of my printer if you have not yet configured the wireless settings of your printer. Select Modify wireless settings of my printer if your printer's wireless settings have already been configured but would like to change the wireless settings. For example, connecting to a different network. Select Keep wireless settings of my printer if your printer's wireless settings are already configured and you would like to add the printer to another computer in the same network. Using Printing Preferences You can change your printer settings in Printing Preferences depending on the type of project you want to create. To access Printing Preferences when a document is open: 1. Click File® Print. The Print dialog box opens. 2. Click Preferences, Properties, Options, or Setup (depending on the program or operating system). The Printing Preferences dialog box opens. To access Printing Preferences when a document is not open: 1. In Windows XP, click Start® Control Panel® Printers and Other Hardware® Printers and Faxes.