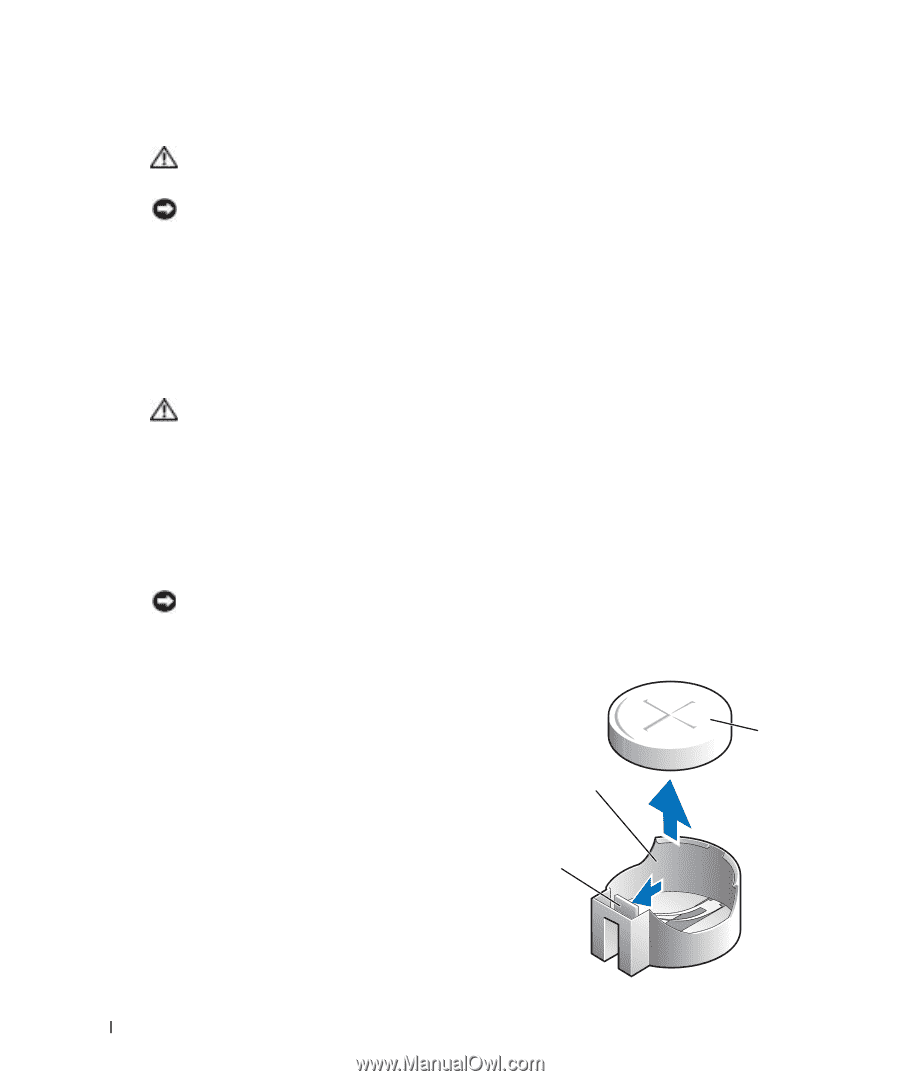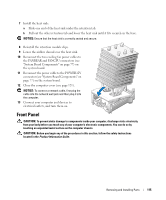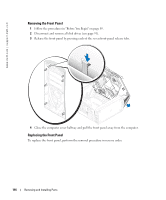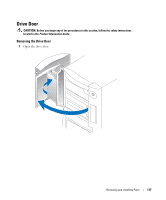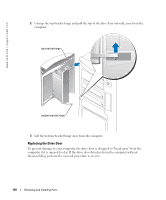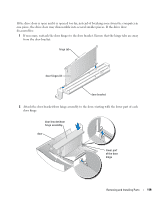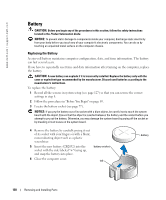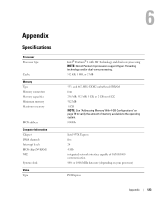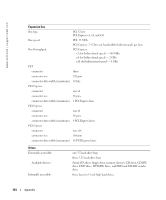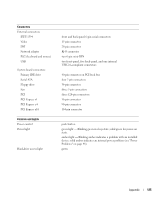Dell XPS /Dimension Gen 5 Owner's Manual - Page 120
Battery, Replacing the Battery
 |
View all Dell XPS /Dimension Gen 5 manuals
Add to My Manuals
Save this manual to your list of manuals |
Page 120 highlights
www.dell.com | support.dell.com Battery CAUTION: Before you begin any of the procedures in this section, follow the safety instructions located in the Product Information Guide. NOTICE: To prevent static damage to components inside your computer, discharge static electricity from your body before you touch any of your computer's electronic components. You can do so by touching an unpainted metal surface on the computer chassis. Replacing the Battery A coin-cell battery maintains computer configuration, date, and time information. The battery can last several years. If you have to repeatedly reset time and date information after turning on the computer, replace the battery. CAUTION: A new battery can explode if it is incorrectly installed. Replace the battery only with the same or equivalent type recommended by the manufacturer. Discard used batteries according to the manufacturer's instructions. To replace the battery: 1 Record all the screens in system setup (see page 127) so that you can restore the correct settings in step 8. 2 Follow the procedures in "Before You Begin" on page 69. 3 Locate the battery socket (see page 77). NOTICE: If you pry the battery out of its socket with a blunt object, be careful not to touch the system board with the object. Ensure that the object is inserted between the battery and the socket before you attempt to pry out the battery. Otherwise, you may damage the system board by prying off the socket or by breaking circuit traces on the system board. 4 Remove the battery by carefully prying it out of its socket with your fingers or with a blunt, nonconducting object such as a plastic screwdriver. 5 Insert the new battery (CR2032) into the socket with the side labeled "+" facing up, and snap the battery into place. battery socket 6 Close the computer cover. tab battery 120 Removing and Installing Parts