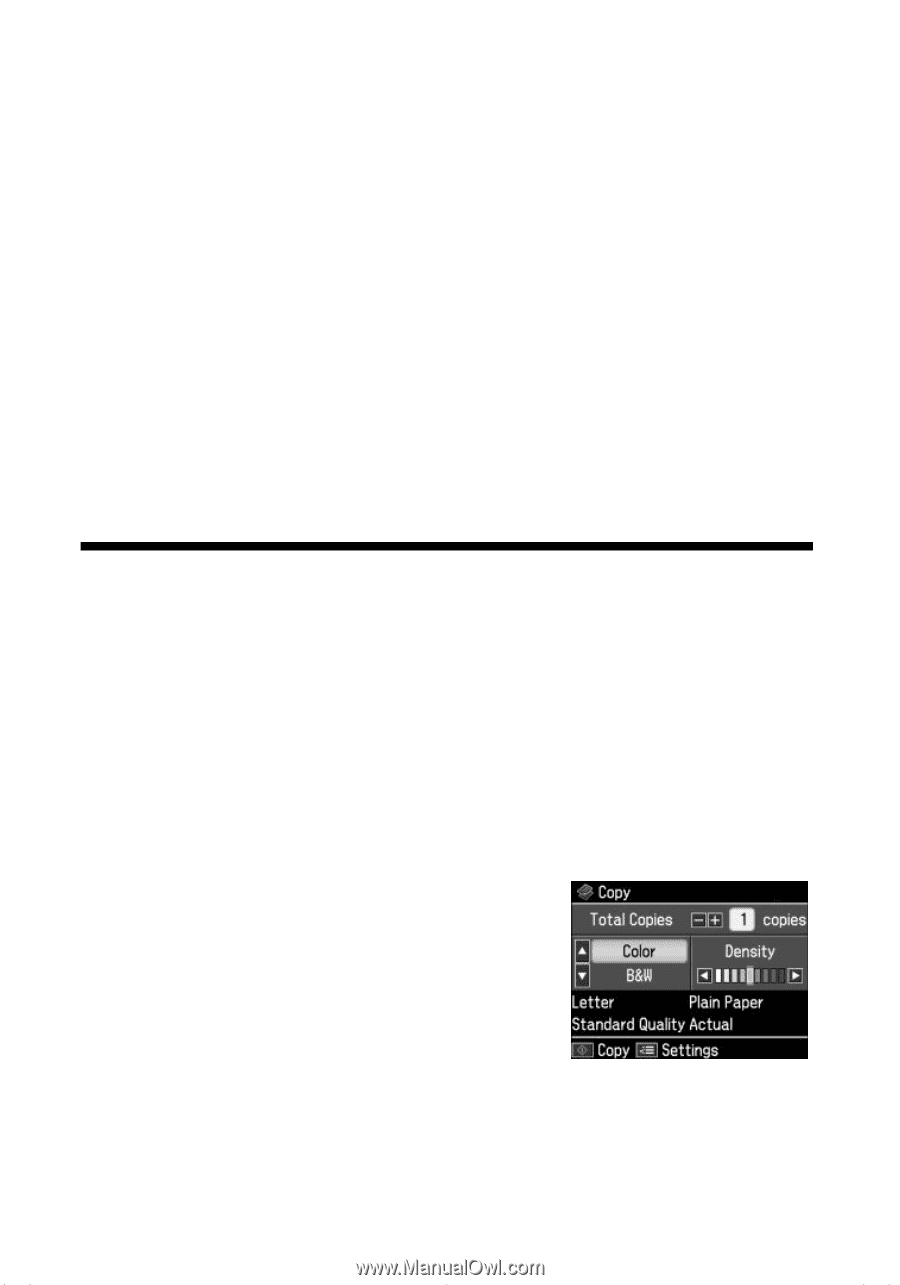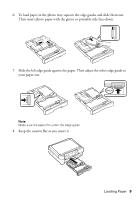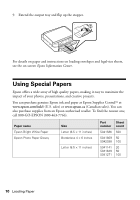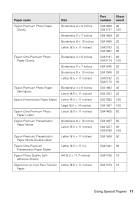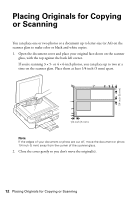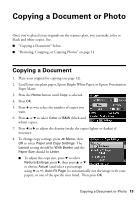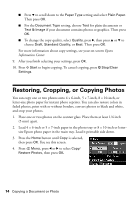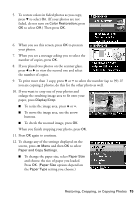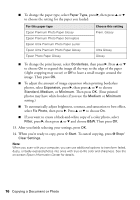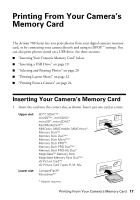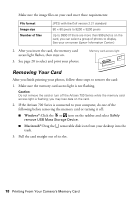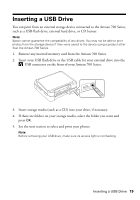Epson Artisan 700 Basics Guide - Page 14
Restoring, Cropping, or Copying Photos
 |
View all Epson Artisan 700 manuals
Add to My Manuals
Save this manual to your list of manuals |
Page 14 highlights
■ Press d to scroll down to the Paper Type setting and select Plain Paper. Then press OK. ■ For the Document Type setting, choose Text for plain documents or Text & Image if your document contains photos or graphics. Then press OK. ■ To change the copy quality, select Quality, press r, then press u or d to choose Draft, Standard Quality, or Best. Then press OK. For more information about copy settings, see your on-screen Epson Information Center. 9. After you finish selecting your settings, press OK. 10. Press x Start to begin copying. To cancel copying, press y Stop/Clear Settings. Restoring, Cropping, or Copying Photos You can copy one or two photos onto 4 × 6-inch, 5 × 7-inch, 8 × 10-inch, or letter-size photo paper for instant photo reprints. You can also restore colors in faded photos, print with or without borders, convert photos to black and white, and crop your photos. 1. Place one or two photos on the scanner glass. Place them at least 1/4 inch (5 mm) apart. 2. Load 4 × 6-inch or 5 × 7-inch paper in the photo tray or 8 × 10-inch or letter- size Epson photo paper in the main tray. Load it printable side down. 3. Press the Home button until Copy is selected, then press OK. You see this screen. 4. Press x Menu, press l or r to select Copy/ Restore Photos, then press OK. 14 Copying a Document or Photo