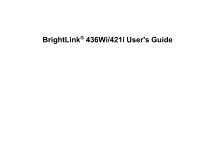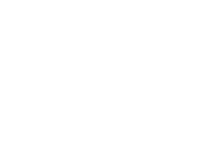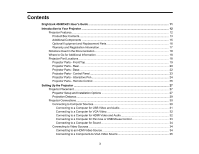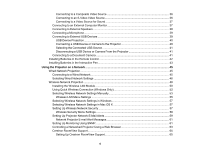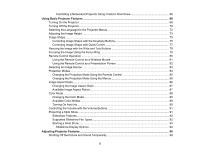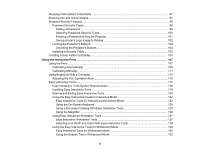Epson BrightLink 436Wi User Manual
Epson BrightLink 436Wi Manual
 |
View all Epson BrightLink 436Wi manuals
Add to My Manuals
Save this manual to your list of manuals |
Epson BrightLink 436Wi manual content summary:
- Epson BrightLink 436Wi | User Manual - Page 1
BrightLink® 436Wi/421i User's Guide - Epson BrightLink 436Wi | User Manual - Page 2
- Epson BrightLink 436Wi | User Manual - Page 3
Contents BrightLink 436Wi/421i User's Guide ...11 Introduction to Your Projector ...12 Projector Features...12 Product Box Contents...13 Additional Components ...15 Optional Equipment and Replacement Parts 16 Warranty and Registration Information 17 Notations Used in the Documentation 18 Where to - Epson BrightLink 436Wi | User Manual - Page 4
42 Installing Batteries in the Interactive Pen 43 Using the Projector on a Network ...45 Wired Projector Network E-Mail Alerts 59 Network Projector E-mail Alert Messages 61 Setting Up Monitoring Using SNMP 61 Controlling a Networked Projector Using a Web Browser 63 Crestron RoomView Support - Epson BrightLink 436Wi | User Manual - Page 5
Iris...90 Controlling the Volume with the Volume Buttons 91 Projecting a Slide Show ...91 Slideshow Features ...92 Supported Slideshow File Types 92 Starting a Slide Show ...93 Slideshow Display Options ...94 Adjusting Projector Features ...96 Shutting Off the Picture and Sound Temporarily 96 5 - Epson BrightLink 436Wi | User Manual - Page 6
's Buttons 104 Unlocking the Projector's Buttons 104 Installing a Security Cable ...105 Creating a User Pattern to Display 105 Using the Interactive Pens...107 Using the Pens ...107 Calibrating Automatically ...109 Calibrating Manually ...111 Using BrightLink With a Computer 115 Adjusting - Epson BrightLink 436Wi | User Manual - Page 7
Interactive BrightLink Projector 167 Projector Maintenance ...167 Cleaning the Lens Cover Glass 167 Cleaning the Projector Case...168 Air Filter and Vent Maintenance 168 Cleaning the Air Filter and Vents 168 Replacing the Air Filter...169 Projector Lamp Maintenance...171 Replacing the Lamp - Epson BrightLink 436Wi | User Manual - Page 8
Resetting the Lamp Timer...177 Replacing the Remote Control Batteries 178 Replacing the Pen Batteries ...180 Replacing the Pen Tips...181 Transporting the Projector...182 Solving Problems ...183 Projection Problem Tips ...183 Projector Light Status ...183 Using the Projector Help Displays ...186 - Epson BrightLink 436Wi | User Manual - Page 9
Lamp Specifications...204 Interactive Pen Specifications ...205 Remote Control Specifications ...205 Projector Dimension Specifications 206 Projector Electrical Specifications ...206 Projector Environmental Specifications 208 Projector Safety and Approvals Specifications 208 Supported Video - Epson BrightLink 436Wi | User Manual - Page 10
- Epson BrightLink 436Wi | User Manual - Page 11
BrightLink 436Wi/421i User's Guide Welcome to the BrightLink 436Wi/421i User's Guide. 11 - Epson BrightLink 436Wi | User Manual - Page 12
learn more about your projector and this manual. Projector Features Notations Used in the Documentation Where to Go for Additional Information Projector Part Locations Projector Features BrightLink 436Wi/421iprojectors include these special features: Unique interactive functions • Annotation with or - Epson BrightLink 436Wi | User Manual - Page 13
for quick setup and shut down • Support for Crestron RoomView network monitoring systems • Network message broadcast system to project timely messages to all networked projectors Product Box Contents Additional Components Optional Equipment and Replacement Parts Warranty and Registration Information - Epson BrightLink 436Wi | User Manual - Page 14
1 Projector 2 Lens cover 3 Remote control 4 2 AA alkaline batteries (for remote control) 5 Interactive pen A (orange end) 6 2 AA alkaline batteries (for interactive pen) 7 Pen tray 8 USB cable 9 Power cord 10 VGA computer cable 14 - Epson BrightLink 436Wi | User Manual - Page 15
charger with 4 AA rechargeable batteries (for interactive pen) 12 Projector software CD-ROM (for network usage) 13 Projector software for Easy Interactive Function CD-ROM 14 TeamBoard Draw CD-ROM 15 Projector Manual CD-ROM 16 Password Protected sticker Note: A Video Tutorials DVD is also included in - Epson BrightLink 436Wi | User Manual - Page 16
) or www.epson.ca (Canadian sales). Epson offers the following optional accessories and replacement parts for your projector: Option or part Genuine EPSON replacement lamp (ELPLP61) (BrightLink 436Wi) Genuine EPSON replacement lamp (ELPLP60) (BrightLink 421i) Air filter replacement set (2 filters - Epson BrightLink 436Wi | User Manual - Page 17
a replacement unit anywhere in the United States, Canada, or Puerto Rico. See the Extra Care Road Service brochure for details. Register your product online using the projector CD or at this site: www.epson.com/webreg. Registering also lets you receive special updates on new accessories, products - Epson BrightLink 436Wi | User Manual - Page 18
24 hours a day. • For detailed instructions on using your projector in a network environment, see the EasyMP Network Projection Operation Guide. • If you still need help after checking this manual and the sources listed above, you can use the Epson PrivateLine Support service to get help fast. For - Epson BrightLink 436Wi | User Manual - Page 19
Projector Parts - Remote Control Parent topic: Introduction to Your Projector Projector Parts - Front/Top 1 Remote control receiver 2 Easy Interactive Function receiver 3 Foot release lever 19 - Epson BrightLink 436Wi | User Manual - Page 20
4 Front adjustable foot 5 Air intake vent (air filter) 6 Focus ring 7 Control panel 8 Lamp cover 9 Exhaust vent 10 Projector status lights 11 Lens cover Parent topic: Projector Part Locations Projector Parts - Rear 1 HDMI port 2 Video port 3 RS-232C port 4 Monitor Out port 20 - Epson BrightLink 436Wi | User Manual - Page 21
Network (LAN) port 13 USB TypeA port 14 USB TypeB port 15 Computer2 port 16 Audio2 port 17 Computer1 port 18 L-Audio-R audio ports 19 S-Video port Parent topic: Projector Part Locations 21 - Epson BrightLink 436Wi | User Manual - Page 22
Projector Parts - Base 1 Ceiling mount holes (3) 2 Wall mount holes (5) 3 Rear feet 4 Security cable attachment point 5 Front adjustable foot Parent topic: Projector Part Locations 22 - Epson BrightLink 436Wi | User Manual - Page 23
Panel 1 Power button 2 Source Search button (searches for connected video sources) 3 Enter button (selects options) 4 Vertical keystone adjustment buttons (adjust screen shape) and arrow buttons 5 Help button (accesses projector help information) 6 Esc button (cancels/exits functions) 7 Wide/Tele - Epson BrightLink 436Wi | User Manual - Page 24
Projector Parts - Interactive Pen 1 Pen tip 2 Attachment for optional strap or cord 3 Battery light 4 Power switch 5 Battery cover Parent topic: Projector Part Locations 24 - Epson BrightLink 436Wi | User Manual - Page 25
Projector Parts - Remote Control 25 - Epson BrightLink 436Wi | User Manual - Page 26
hole (strap not included) 15 Help button (accesses projector help information) 16 Freeze button (stops video action) 17 Volume up/down buttons (adjust speaker functions) 21 Pen Mode button (switches between annotation and computer interactive modes) 22 Color Mode button (selects display modes) 23 - Epson BrightLink 436Wi | User Manual - Page 27
Setting Up the Projector Follow the instructions in these sections to set up your projector for use. Projector Placement Projector Connections Installing Batteries in the Remote Control Installing Batteries in the Interactive Pen Projector Placement You can place the projector on almost any flat - Epson BrightLink 436Wi | User Manual - Page 28
Rear Front ceiling Rear ceiling 28 - Epson BrightLink 436Wi | User Manual - Page 29
Guide to determine approximately how far to place the projector from the screen based on the size of the projected image. (Conversion figures may have been rounded up or down.) You can also use the projector Throw Distance Calculator at www.epson.com/support (U.S.) or www.epson.ca/support - Epson BrightLink 436Wi | User Manual - Page 30
Box Contents Connecting to Computer Sources Follow the instructions in these sections to connect a computer to the projector. Connecting to a Computer for USB Video and Audio Connecting to a Computer for VGA Video Connecting to a Computer for HDMI Video and Audio Connecting to a Computer for Pen Use - Epson BrightLink 436Wi | User Manual - Page 31
Run EMP_UDSE.exe in the dialog box that appears to install the Epson USB Display software. • Windows XP: Wait as messages appear on your computer screen and the projector installs the Epson USB Display software on your computer. • Windows 2000: Select Computer, EPSON_PJ_UD, and EMP_UDSE.EXE to - Epson BrightLink 436Wi | User Manual - Page 32
-screen instructions. You need to install this software only the first time you connect the projector to the computer. The projector displays Sources Related references Projector Setup Settings - Extended Menu Connecting to a Computer for VGA Video You can connect the projector to your computer - Epson BrightLink 436Wi | User Manual - Page 33
compatible adapter options. Older Mac computers (2009 and earlier) may not support audio through the HDMI port. 1. Connect the HDMI cable to your computer's HDMI output port. 2. Connect the other end to the projector's HDMI port. Parent topic: Connecting to Computer Sources Connecting to a Computer - Epson BrightLink 436Wi | User Manual - Page 34
Sources Follow the instructions in these sections to connect video devices to the projector. Connecting to an HDMI Video Source Connecting to a Component-to-VGA Video Source Connecting to a Composite Video Source Connecting to an S-Video Video Source Connecting to a Video Source for Sound Parent - Epson BrightLink 436Wi | User Manual - Page 35
output ports, usually labeled Y, Pb, Pr or Y, Cb, Cr. If you are using an adapter, connect these connectors to your component video cable. 2. Connect the VGA connector to the projector's Computer port. If your image colors appear incorrect, you may need to change the Input Signal setting in the - Epson BrightLink 436Wi | User Manual - Page 36
end to the projector's Video port. Parent topic: Connecting to Video Sources Connecting to an S-Video Video Source If your video source has an S-Video port, you can connect it to the projector using an optional S-Video cable. 1. Connect the S-Video cable to your video source's S-Video output port - Epson BrightLink 436Wi | User Manual - Page 37
source using an optional stereo mini-jack audio cable. If you are projecting video using the Video or S-Video port, connect the projector to the video source using an RCA audio cable. 1. Connect the audio cable to your video source's audio-out ports. 2. Do one of the following: • Connect the other - Epson BrightLink 436Wi | User Manual - Page 38
is disabled when you connect external speakers. Note: You can also connect the projector to an amplifier with speakers. 1. Make sure your computer or video source is connected to the projector with both audio and video cables as necessary. 2. Locate the appropriate cable to connect your external - Epson BrightLink 436Wi | User Manual - Page 39
Settings - Extended Menu Connecting to External USB Devices Follow the instructions in these sections to connect external USB devices to the projector. USB Device Projection Connecting a USB Device or Camera to the Projector Selecting the Connected USB Source Disconnecting a USB Device or Camera - Epson BrightLink 436Wi | User Manual - Page 40
USB Device Projection You can project images and other content without using a computer or video device by connecting any of these devices to your projector: • USB flash drive • Digital camera or camera phone • USB hard drive • Multimedia storage viewer • USB memory card reader Note: Digital cameras - Epson BrightLink 436Wi | User Manual - Page 41
For additional features supported by software, connect the Epson DC-06 document camera to your computer instead of the projector. You may be able to connect different Epson document camera models to your projector's Computer port. See the document camera's manual for instructions. 1. Locate the USB - Epson BrightLink 436Wi | User Manual - Page 42
Connections Related references Optional Equipment and Replacement Parts Installing Batteries in the Remote Control The remote control uses the two AA batteries that came with the projector. Caution: Use only the type of batteries specified in this manual. Do not install batteries of different - Epson BrightLink 436Wi | User Manual - Page 43
or flame. Keep batteries out of the reach of children; they are choking hazards and are very dangerous if swallowed. Parent topic: Setting Up the Projector Installing Batteries in the Interactive Pen The interactive pen uses one AA battery. 43 - Epson BrightLink 436Wi | User Manual - Page 44
1. Open the battery cover as shown. 2. Insert the battery with the + and - ends facing as shown. 3. Replace the battery cover and press it down until it clicks into place. Parent topic: Setting Up the Projector 44 - Epson BrightLink 436Wi | User Manual - Page 45
Projection Operation Guide for instructions. • EasyMP Monitor software (Windows only) lets you monitor and control your projector through the network. You can download the latest software and documentation from the Epson web site. Go to www.epson.com/support (U.S.) or www.epson.ca/support (Canada - Epson BrightLink 436Wi | User Manual - Page 46
from computers on your network, you must select the network settings for the projector using its menu system. Note: Make sure you already connected the projector to your wired network using the LAN port. 1. Turn on the projector. 2. Press the Menu button. 3. Select the Network menu and press Enter - Epson BrightLink 436Wi | User Manual - Page 47
by anyone not in the room with it. You must enter a displayed, randomized keyword from a computer using the EasyMP Network Projection software to access the projector. Note: Use the displayed keyboard to enter the name, passwords and keyword. Press the arrow buttons on the remote control to - Epson BrightLink 436Wi | User Manual - Page 48
addresses manually, turn off DHCP and enter the projector's IP instructions to save your settings and exit the menus. Parent topic: Wired Network Projection Wireless Network Projection You can send images to your projector through a wireless network. To do this, you must install the optional Epson - Epson BrightLink 436Wi | User Manual - Page 49
Projection Operation Guide for instructions. • EasyMP Monitor software (Windows only) lets you monitor and control your projector through the network. You can download the latest software and documentation from the Epson web site. Go to www.epson.com/support (U.S.) or www.epson.ca/support (Canada - Epson BrightLink 436Wi | User Manual - Page 50
Network Settings - Network Menu Installing the Wireless LAN Module To use the projector over a wireless network, install the optional Epson 802.11b/g/n wireless LAN module. Do not install any other type of wireless LAN module. Caution: Never remove the module while its indicator light is - Epson BrightLink 436Wi | User Manual - Page 51
3. Insert the wireless LAN module into the port. 4. Replace the wireless LAN module stopper and secure it using the screw you removed. 5. Plug in and turn on the projector. Parent topic: Wireless Network Projection 51 - Epson BrightLink 436Wi | User Manual - Page 52
Replacement Parts Using Quick Wireless Connection (Windows Only) You can use the optional Quick Wireless Connection USB Key to quickly connect the projector the next screen. 5. Follow the on-screen instructions to install the Quick Wireless Connection driver. Note: If you see a Windows Firewall - Epson BrightLink 436Wi | User Manual - Page 53
. Parent topic: Wireless Network Projection Selecting Wireless Network Settings Manually Before you can project from your wireless network, you must select the network settings for the projector using its menu system. 1. Turn on the projector. 2. Press the Menu button. 3. Select the Network menu and - Epson BrightLink 436Wi | User Manual - Page 54
by anyone not in the room with it. You must enter a displayed, randomized keyword from a computer using the EasyMP Network Projection software to access the projector. Note: Use the displayed keyboard to enter the name, passwords and keyword. Press the arrow buttons on the remote control to - Epson BrightLink 436Wi | User Manual - Page 55
follow the on-screen instructions to save your settings and exit the menus. After you complete the wireless settings for your projector, you need to select Wireless LAN Menu Settings Note: See your projector's EasyMP Network Projection Operation Guide for details on selecting these settings. - Epson BrightLink 436Wi | User Manual - Page 56
network access point In Quick connection mode, selects the frequency band (channel) used by the wireless LAN Sets the type of wireless LAN system the projector is connecting to Turns on automatic SSID searching in Quick connection mode; set to Off when connecting to multiple - Epson BrightLink 436Wi | User Manual - Page 57
standby screen Parent topic: Selecting Wireless Network Settings Manually Selecting Wireless Network Settings in Windows Before connecting to the projector, select the correct wireless network on your computer. 1. To access your wireless utility software, double-click the network icon on the - Epson BrightLink 436Wi | User Manual - Page 58
finish selecting settings, select Complete and follow the on-screen instructions to save your settings and exit the menus. Wireless Security and security settings that match the network you are connecting the projector to. Setting Security Options WEP and WPA types available Description Selects - Epson BrightLink 436Wi | User Manual - Page 59
security, selects the pre-shared key used on the network Parent topic: Setting Up Wireless Network Security Setting Up Projector Network E-Mail Alerts You can set up the projector to send you an e-mail alert over the network if there is a problem with the projector. 1. Press the Menu button. 59 - Epson BrightLink 436Wi | User Manual - Page 60
e-mail address can be up to 32 alphanumeric characters long. 9. When you finish selecting settings, select Complete and follow the on-screen instructions to save your settings and exit the menus. Note: If a critical problem causes a projector to shut down, you may not receive an e-mail alert. 60 - Epson BrightLink 436Wi | User Manual - Page 61
an e-mail containing the following information: • Epson Projector on the subject line • The name of the projector experiencing a problem • The IP address of the affected projector • Detailed information about the problem Note: If a critical problem causes a projector to shut down, you may not - Epson BrightLink 436Wi | User Manual - Page 62
using Bonjour, turn on the Bonjour setting. 10. If you want this projector to receive broadcasted messages over the network, turn on the Message Broadcasting setting. , select Complete and follow the on-screen instructions to save your settings and exit the menus. Parent topic: Wireless Network - Epson BrightLink 436Wi | User Manual - Page 63
This lets you access the projector remotely. Note: The web setup and control features support Microsoft Internet Explorer 6.0 or log in screen appears. 4. To select projector menu settings, select the name of the menu and follow the on-screen instructions to select settings. 5. To control projection - Epson BrightLink 436Wi | User Manual - Page 64
1 Power button control 2 Selects Computer port source 3 Selects Video, S-Video, and HDMI port sources 4 Freeze button control 5 A/V Mute button control 6 Caption control 6. Select the icon corresponding to the projector function you want to control. Parent topic: Wireless Network Projection 64 - Epson BrightLink 436Wi | User Manual - Page 65
You cannot use the Epson Web Control feature or the Message Broadcasting plug-in for EasyMP Monitor when you use Crestron RoomView. For additional information on Crestron RoomView, contact Crestron. Setting Up Crestron RoomView Support Controlling a Networked Projector Using Crestron RoomView Parent - Epson BrightLink 436Wi | User Manual - Page 66
settings, select Complete and follow the on-screen instructions to save your settings and exit the menus. 7. Turn off the projector, then turn it on again to enable the setting. Parent topic: Crestron RoomView Support Controlling a Networked Projector Using Crestron RoomView Once you have set up - Epson BrightLink 436Wi | User Manual - Page 67
Parent topic: Crestron RoomView Support 67 - Epson BrightLink 436Wi | User Manual - Page 68
Projector Features Follow the instructions in these sections to use your projector's basic features. Turning On the Projector Turning Off the Projector Selecting the Language for the Projector Show Turning On the Projector Turn on the computer or video equipment you want to use before you turn on the - Epson BrightLink 436Wi | User Manual - Page 69
1. Remove the projector's lens cover. 2. Connect the power cord to the projector's power inlet. 3. Plug the power cord into an electrical outlet. 69 - Epson BrightLink 436Wi | User Manual - Page 70
projector or remote control to detect the video source. • Press the button for the video source on the remote control. Parent topic: Using Basic Projector Features Related references Projector in use to prolong the life of the projector. Lamp life will vary depending upon mode selected, environmental - Epson BrightLink 436Wi | User Manual - Page 71
again. (To leave it on, press any other button.) The projector beeps twice, the lamp turns off, and the power light turns orange. Note: With Epson's Instant Off technology, there is no cool-down period so you can pack up the projector for transport right away (if necessary). 3. To transport or store - Epson BrightLink 436Wi | User Manual - Page 72
4. Replace the projector's lens cover. Parent topic: Using Basic Projector Features Selecting the Language for the Projector Menus If you want to view the projector's menus and messages in another language, you can change the Language setting. 1. Turn on the projector. 2. Press the Menu button. 72 - Epson BrightLink 436Wi | User Manual - Page 73
and press Enter. 5. Select the language you want to use and press Enter. 6. Press Menu or Esc to exit the menus. Parent topic: Using Basic Projector Features Adjusting the Image Height If you are projecting from a table or other flat surface, and the image is too high or low, you can - Epson BrightLink 436Wi | User Manual - Page 74
2. To adjust the front foot, pull up on the foot release lever and lift the front of the projector. The foot extends from the projector. 3. Release the lever to lock the foot. 4. If the image is tilted, rotate the rear feet to adjust their height. If the projected image is - Epson BrightLink 436Wi | User Manual - Page 75
to correct the shape of an image that is unevenly rectangular on the sides. Note: For interactive use, make sure the degree of horizontal and vertical keystone correction is no more than ± 6º. 1. Turn on the projector and display an image. Note: You can display a pattern to aid in adjusting the - Epson BrightLink 436Wi | User Manual - Page 76
adjust the image shape. Note: The horizontal keystone adjustment buttons are labeled Wide and Tele. After correction, your image is slightly smaller. Note: If the projector is installed out of reach, you can also correct the image shape with the remote control using the Keystone settings in the - Epson BrightLink 436Wi | User Manual - Page 77
's Quick Corner setting to correct the shape and size of an image that is unevenly rectangular on all sides. 1. Turn on the projector and display an image. Note: You can display a pattern to aid in adjusting the projected image using the Settings menu. 2. Press the Menu button. 3. Select - Epson BrightLink 436Wi | User Manual - Page 78
6. Use the arrow buttons on the projector or the remote control to select the corner of the image you want to adjust. Then press Enter. 7. Press the arrow buttons to adjust the image shape as necessary. 8. When you are finished, press Esc. 78 - Epson BrightLink 436Wi | User Manual - Page 79
and display an image. 2. To enlarge the image size, press the Wide button on the projector's control panel. 3. To reduce the image size, press the Tele button. Note: If the projector is installed out of reach, you can also adjust the image size with the remote control using the Zoom setting - Epson BrightLink 436Wi | User Manual - Page 80
2. To sharpen the image focus, rotate the projector's focus ring. Parent topic: Using Basic Projector Features Remote Control Operation The remote control lets you control the projector from almost anywhere in the room, up to 19.7 feet (6 m) away. You can point it at the screen or board, or the - Epson BrightLink 436Wi | User Manual - Page 81
Parent topic: Using Basic Projector Features Related tasks Replacing the Remote Control Batteries Using video. 2. If you connected your computer to the Computer or HDMI port, also connect a USB cable to the projector's USB TypeB port and to a USB port on your computer (for wireless mouse support - Epson BrightLink 436Wi | User Manual - Page 82
Parent topic: Remote Control Operation Related references Projector Setup Settings - Extended Menu Using the Remote Control as a Presentation Pointer You can use the projector's remote control as a pointer to help you call out important information - Epson BrightLink 436Wi | User Manual - Page 83
the connected image source you want to use is turned on. 2. For video image sources, insert a DVD or other video media and press its play button (if necessary). 3. Do one of the following: • Press the Source Search button on the projector or remote control until you see the image from the source you - Epson BrightLink 436Wi | User Manual - Page 84
for that source, press the button again to cycle through the sources. 1 Computer port sources 2 Video and HDMI sources 3 USB port sources (computer display and external devices) 4 Network source (LAN) Parent topic: Using Basic Projector Features Projection Modes Depending on how you positioned the - Epson BrightLink 436Wi | User Manual - Page 85
the Projection Mode Using the Remote Control You can change the projection mode to flip the image over top-to-bottom. 1. Turn on the projector and display an image. 2. Hold down the A/V Mute button on the remote control for five seconds. The image disappears briefly and reappears flipped top - Epson BrightLink 436Wi | User Manual - Page 86
the remote control. If you always want to use a particular aspect ratio for a certain video input source, you can select it using the projector's menus. Note: If you change the image aspect ratio while using the interactive pen, you will need to recalibrate the pen. Changing the Image Aspect Ratio - Epson BrightLink 436Wi | User Manual - Page 87
the aspect ratio of the displayed image to resize it. 1. Turn on the projector and switch to the image source you want to use. 2. Press the Aspect on the aspect ratio and resolution of your input signal. BrightLink 436Wi Aspect ratio setting Normal Description Displays images using the full - Epson BrightLink 436Wi | User Manual - Page 88
aspect ratio setting is available only for HDMI image sources. BrightLink 421i Aspect ratio setting 4:3 16:9 Description Displays images using use a particular color mode for a certain video input source, you can select it using the projector menus. Changing the Color Mode Available Color Modes - Epson BrightLink 436Wi | User Manual - Page 89
control to optimize the image for your viewing environment. 1. Turn on the projector and switch to the image source you want to use. 2. If you are projecting from a DVD player or other video source, insert a disc or other video media and press the play button, if necessary. 3. Press the Color Mode - Epson BrightLink 436Wi | User Manual - Page 90
optimize the image based on the brightness of the content you project. 1. Turn on the projector and switch to the image source you want to use. 2. Press the Menu button. off for each Color Mode that supports the feature. You cannot change the Auto Iris setting when you are using a Closed Caption - Epson BrightLink 436Wi | User Manual - Page 91
you connect a USB device that contains compatible image files. This lets you quickly and easily display a slide show or presentation, and control it using the projector's remote control. Slideshow Features Supported Slideshow File Types Starting a Slide Show Parent topic: Using Basic - Epson BrightLink 436Wi | User Manual - Page 92
Display individual images • Present a slide show of all images in a folder Parent topic: Projecting a Slide Show Supported Slideshow File Types You can project these types of files using the projector's Slideshow feature. Note: For best results, place your files on media that is formatted in FAT16 - Epson BrightLink 436Wi | User Manual - Page 93
options or add special effects by highlighting Option at the bottom of the screen and pressing Enter. 1. Press the USB button on the projector remote control. The Slideshow screen appears. 2. Do the following as necessary to locate your files: • If you need to display files inside a subfolder - Epson BrightLink 436Wi | User Manual - Page 94
or right arrow button. 5. To stop the display, follow the on-screen instructions or press the Esc button. Slideshow Display Options Parent topic: Projecting a Slide Camera From the Projector Slideshow Display Options You can select these display options when using the projector's Slideshow feature. - Epson BrightLink 436Wi | User Manual - Page 95
Setting Sort Order Continuous Play Screen Switching Time Effect Options In Ascending In Descending On Off No 1 Second to 60 Seconds Wipe Dissolve Random Parent topic: Starting a Slide Show Description Sorts files in first-to-last order Sorts files in last-to-first order Displays a slide show - Epson BrightLink 436Wi | User Manual - Page 96
Features Follow the instructions in these sections to use your projector's feature adjustments. Shutting Off the Picture and Sound Temporarily Stopping Video Action Temporarily Zooming Into and Out of Images Projector Security Features Creating a User Pattern to Display Shutting Off the Picture - Epson BrightLink 436Wi | User Manual - Page 97
you stopped it. Note: You can also stop video action using the interactive pens. 1. Press the Freeze button on the remote control to stop the video action. 2. To restart the video action in progress, press Freeze again. Parent topic: Adjusting Projector Features Zooming Into and Out of Images You - Epson BrightLink 436Wi | User Manual - Page 98
the E-Zoom - button as necessary. • To return to the original image size, press Esc. Parent topic: Adjusting Projector Features Projector Security Features You can secure your projector to deter theft or prevent unintended use by setting up the following security features: • Password security to - Epson BrightLink 436Wi | User Manual - Page 99
Selecting Password Security Types Entering a Password to Use the Projector Saving a User's Logo Image to Display Parent topic: Projector Security Features Setting a Password To use password security, you must set a password. 1. Hold down the Freeze button on the remote control until you see the - Epson BrightLink 436Wi | User Manual - Page 100
to network settings, select Network Protect, press Enter, select On, press Enter again, and press Esc . You can attach the Password Protect sticker to the projector as an additional theft deterrent. Note: Be sure to keep the remote control in a safe place; if you lose it, you will not be able - Epson BrightLink 436Wi | User Manual - Page 101
set up and a Power On Protect password is enabled, you see a prompt to enter a password whenever you turn on the projector. You must enter the correct password to use the projector. 1. Hold down the Num button on the remote control while you enter the password using the numeric buttons. The password - Epson BrightLink 436Wi | User Manual - Page 102
password several times in succession, the projector displays a request code and a message to contact Epson Support. When you contact Epson Support, provide the displayed request code and proof of ownership for assistance in unlocking the projector. Parent topic: Password Security Types Saving - Epson BrightLink 436Wi | User Manual - Page 103
screen: • To display it whenever there is no input signal, select Display Background and set it to Logo. • To display it whenever you turn the projector on, select Startup Screen and set it to On. • To display it whenever you press the A/V Mute button, select A/V Mute and set it to Logo - Epson BrightLink 436Wi | User Manual - Page 104
Enter. 3. Select the Control Panel Lock setting and press Enter. 4. Select one of these lock types and press Enter: • To lock all of the projector's buttons, select Full Lock. • To lock all buttons except the power button, select Partial Lock. You see a confirmation prompt. 5. Select Yes and press - Epson BrightLink 436Wi | User Manual - Page 105
can install two types of security cables on the projector to deter theft. • Use the security slot on the back of the projector to attach a Kensington Microsaver Security system, available from Epson. • Use the security cable attachment point on the projector to attach a wire cable and secure it to - Epson BrightLink 436Wi | User Manual - Page 106
to use the displayed image as a User Pattern. 5. Select Yes and press Enter. Note: It takes a few moments for the projector to save the image; do not use the projector, its remote control, or any connected equipment until it is finished. You see a completion message. 6. Press Esc to exit the message - Epson BrightLink 436Wi | User Manual - Page 107
, iPad, DVD player, or other source. Follow the instructions in these sections to use the interactive pens. Using the Pens Using BrightLink With a Computer Easy Interactive Tools Windows Tablet PC and Ink Tools Using BrightLink Without a Computer Using the Pens Your projector came with an orange pen - Epson BrightLink 436Wi | User Manual - Page 108
1 Pen tip 2 Attachment for optional strap or cord 3 Battery light 4 Power switch 5 Battery cover 1. To turn on the pen, slide the power switch. The green light comes on for a few seconds, then turns off. If the battery is low, the light flashes. Note: For best performance, hold the pen perpendicular - Epson BrightLink 436Wi | User Manual - Page 109
it off. Calibrating Automatically Calibrating Manually Parent topic: Using the Interactive Pens Calibrating Automatically Calibration coordinates the positioning of the pen with the location of your cursor. You only need to calibrate the first time you use your projector, and you do not need the - Epson BrightLink 436Wi | User Manual - Page 110
2. Select the Easy Interactive Function setting and press Enter. 110 - Epson BrightLink 436Wi | User Manual - Page 111
. 5. Press Enter to select Yes. A pattern appears then disappears, and the system is calibrated. If you see a message that calibration failed, you need to calibrate manually. The cursor location and pen position should match after calibration. If not, you may need to calibrate - Epson BrightLink 436Wi | User Manual - Page 112
1. Press the Menu button, select the Extended menu, and press Enter. 2. Select the Easy Interactive Function setting and press Enter. 112 - Epson BrightLink 436Wi | User Manual - Page 113
3. Select Manual Calibration and press Enter. 4. Adjust the focus if necessary, by sliding the focus ring. 5. Press Enter to select Yes. A flashing green circle appears in the - Epson BrightLink 436Wi | User Manual - Page 114
column, the next circle appears at the top of a new column. Note: Make sure you are not blocking the signal between the pen and the interactive receiver. If you make a mistake, press the Esc button on the remote control to go back to the previous circle. To restart the calibration process - Epson BrightLink 436Wi | User Manual - Page 115
Using BrightLink With a Computer You can connect a computer to the projector and install the software from the CD labeled "Epson Projector Software for Easy Interactive Function." You can then do the following: • Use one of the pens as a mouse to control your computer • Use Easy Interactive Tools to - Epson BrightLink 436Wi | User Manual - Page 116
4. Select the Easy Interactive Function setting and press Enter. 5. Select Advanced and press Enter. 116 - Epson BrightLink 436Wi | User Manual - Page 117
6. Select Manual Adj. Pen Area and press Enter. 7. Press Enter to select Yes. : Using BrightLink With a Computer Easy Interactive Tools Your projector came with a CD containing the Easy Interactive Tools software for use with a computer. Easy Interactive Tools lets you use your interactive pen as - Epson BrightLink 436Wi | User Manual - Page 118
Tools. Note: Easy Interactive Driver must be installed and running to use Easy Interactive Tools on a Mac. Requirement Operating system CPU Memory Hard disk space Display Windows Mac Windows XP Professional, Home Edition, and Tablet PC Edition (32-bit); except for Service Pack 1 Mac OS - Epson BrightLink 436Wi | User Manual - Page 119
on the CD labeled "Epson Projector Software for Easy Interactive Function." This CD also includes the Easy Interactive Driver, which is required for BrightLink pen usage on a Mac. Note: You can also download the software from the Epson website. Visit Epson's support site (U.S. downloads or Canadian - Epson BrightLink 436Wi | User Manual - Page 120
Tools icon on your desktop or select or Start > All Programs or Programs > EPSON Projector > Easy Interactive Tools. • Mac OS X: Select Applications > Easy Interactive Tools > Easy Interactive Tools. The Easy Interactive Toolbar appears on the projected image, and an other side of the image. arrow - Epson BrightLink 436Wi | User Manual - Page 121
121 - Epson BrightLink 436Wi | User Manual - Page 122
a mouse and add annotations to your presentations or other work displayed from your computer. Follow the instructions in these sections to use the tools for interactive mouse mode. Easy Interactive Tools for Interactive (Annotation) Mode Using the On-Screen Keyboard Using a Document Camera With Easy - Epson BrightLink 436Wi | User Manual - Page 123
Easy Interactive Tools for Interactive (Annotation) Mode Switch to interactive (Annotation) mode Switch to whiteboard mode Toggle between mouse and pen modes Save the current screen 123 - Epson BrightLink 436Wi | User Manual - Page 124
screen keyboard to enter text on a website or in a browser or other software program Use the magnifier to display an enlarged view of the image at square, triangle, or other shape Parent topic: Using the Easy Interactive Tools for Interactive Mode Using the On-Screen Keyboard You can enter text in - Epson BrightLink 436Wi | User Manual - Page 125
numbers on the on-screen keyboard. Parent topic: Using the Easy Interactive Tools for Interactive Mode Using a Document Camera With Easy Interactive Tools You can connect a document camera to your computer and use Easy Interactive Tools to annotate and work with any image projected from the camera - Epson BrightLink 436Wi | User Manual - Page 126
icon. • To display a full-screen image from the camera, select the icon. 5. When you are done, close the camera window. Parent topic: Using the Easy Interactive Tools for Interactive Mode Using the Magnifier You can use the Magnifier tool to zoom in on a section of your projected image. 126 - Epson BrightLink 436Wi | User Manual - Page 127
the Magnifier window. Parent topic: Using the Easy Interactive Tools for Interactive Mode Using Easy Interactive Annotation Tools Follow the instructions in these sections to use the Easy Interactive Tools for annotation. Easy Interactive Annotation Tools Selecting Line Width and Color With Easy - Epson BrightLink 436Wi | User Manual - Page 128
Change custom pen color and width Write or draw with custom pen Change highlighter pen color and width Write or draw with transparent highlighter pen Write or draw with black pen (fine point on left, thick point on right) Write or draw with red pen (fine point on left, thick point on right) Write or - Epson BrightLink 436Wi | User Manual - Page 129
between hiding the toolbar after use and showing it continuously Minimize the toolbar Exit Easy Interactive Tools Parent topic: Using Easy Interactive Annotation Tools Selecting Line Width and Color With Easy Interactive Tools You can select the color and line width for both the custom Pen and - Epson BrightLink 436Wi | User Manual - Page 130
Tools for Whiteboard Mode You can write or draw on a blank surface, add background images, and save your pages. Follow the instructions in these sections to use the tools for whiteboard mode. Easy Interactive Tools for Whiteboard Mode Using the Shapes Tool in Whiteboard Mode Parent topic: Easy - Epson BrightLink 436Wi | User Manual - Page 131
Switch to interactive (Annotation) mode Switch to whiteboard mode Select from 6 background patterns and 3 solid colors, select or import computer for saving, printing, and more Insert a circle, square, triangle, or other shape Parent topic: Using the Easy Interactive Tools for Whiteboard Mode 131 - Epson BrightLink 436Wi | User Manual - Page 132
on the projection surface to draw the shape you want. Parent topic: Using the Easy Interactive Tools for Whiteboard Mode Line tool to define your Using Easy Interactive Tools for Saving, Printing, and More Follow the instructions in these sections to use the tools that let you save and print your - Epson BrightLink 436Wi | User Manual - Page 133
Tools for Saving, Printing, and More To display the additional tools shown here, select the whiteboard toolbar. Other tools icon on the interactive or Note: Only the first 4 tools are available in whiteboard mode. Display a spotlight effect that hides most of the image and reveals a circular - Epson BrightLink 436Wi | User Manual - Page 134
Working With the Page List You can display thumbnail images of the pages you are working with in the current Easy Interactive Tools session. 1. Select the Page list tool. Thumbnail images of the current pages open on the side of your screen: 2. Do one of the following: • - Epson BrightLink 436Wi | User Manual - Page 135
files and select the location where you want to store your files. To save as .pdf files in your Documents > Easy Interactive Tools folder, simply select the Save tool. Easy Interactive Tools names your file automatically based on the date and time. You can save the current screen with annotations - Epson BrightLink 436Wi | User Manual - Page 136
5. Select the location, file name, and file type for saving annotation mode and whiteboard mode pages. Easy Interactive Tools will automatically add the date and time to each file you save. 6. If you want to select different settings each time you save, select - Epson BrightLink 436Wi | User Manual - Page 137
Tools for Saving, Printing, and More Selecting Language and General Settings You can change the following settings in Easy Interactive Tools: • Toolbar size • Page list display position • Spotlight shape • Language (Windows only) 1. Select the Other tools icon. You see additional tools. 2. Select - Epson BrightLink 436Wi | User Manual - Page 138
the language, select the Language settings tab, then select the language you want. 5. Select OK to close the Settings window. Parent topic: Using Easy Interactive Tools for Saving, Printing, and More Windows Tablet PC and Ink Tools If you are using Windows 8, Windows 7 or Windows Vista, you can use - Epson BrightLink 436Wi | User Manual - Page 139
Parent topic: Using the Interactive Pens Enabling Windows Tablet PC and Ink Features If you want to use the Tablet PC and Ink features in the Extended menu. 1. Press the Menu button, select the Extended menu, and press Enter. 2. Select the Easy Interactive Function setting and press Enter. 139 - Epson BrightLink 436Wi | User Manual - Page 140
the remote control to return to the Easy Interactive Function screen. 6. Select Pen Operation Mode and Tablet PC input panel, select > All Programs > Accessories > Tablet PC > Tablet PC Input Panel. You Microsoft Office applications, select the Review menu, then select Start Inking. Note: In - Epson BrightLink 436Wi | User Manual - Page 141
works in Windows XP. For more information about these features, see your Windows Help. Parent topic: Windows Tablet PC and Ink Tools Using BrightLink Without a Computer You can use the pens to write or draw on the projection surface simultaneously without connecting a computer (PC Free Annotation - Epson BrightLink 436Wi | User Manual - Page 142
the toolbar. icon at the bottom of the Parent topic: Using BrightLink Without a Computer Built-in Tools for Use Without a Computer The built-in toolbar is embedded in the projector and provides fewer functions than Easy Interactive Tools. For example, you cannot save your work with the built - Epson BrightLink 436Wi | User Manual - Page 143
Switch to annotation mode Switch to whiteboard annotation mode 143 - Epson BrightLink 436Wi | User Manual - Page 144
Undo the last annotation Redo the last undo Freeze/continue video action Select a white or black background or one of 4 patterns Zoom into and out of image Repeat calibration Change custom pen color and width Write - Epson BrightLink 436Wi | User Manual - Page 145
the icon to return to the original size. 4. When you are done, select the icon to exit the E-zoom function. Parent topic: Using BrightLink Without a Computer Using the Built-in Whiteboard Annotation Mode In whiteboard annotation mode, you can project a solid or patterned background, and then write - Epson BrightLink 436Wi | User Manual - Page 146
or draw on the background. • To erase, select the Eraser tool. • To clear the whole screen, select the Clear all tool. Parent topic: Using BrightLink Without a Computer Changing Pen Width and Color Using the Built-in Toolbar When you use the custom Pen, you can select from 8 colors and 5 line - Epson BrightLink 436Wi | User Manual - Page 147
Settings Follow the instructions in these sections to access the projector menu system and change projector settings. Using the Projector's Menus Image Quality Settings - Image Menu Input Signal Settings - Signal Menu Projector Feature Settings - Settings Menu Projector Setup Settings - Extended - Epson BrightLink 436Wi | User Manual - Page 148
2. Press the up or down arrow buttons to move through the menus listed on the left. The settings for each menu are displayed on the right. Note: The available settings depend on the current input source. 3. To change settings in the displayed menu, press Enter. 4. Press the up or down arrow button - Epson BrightLink 436Wi | User Manual - Page 149
To change settings for an input source, make sure the source is connected and select that source. Setting Color Mode Brightness Contrast Color Saturation Tint Sharpness Abs. Color Temp. (absolute color temperature) Color Adjustment Options See the list of available Color Modes Varying levels - Epson BrightLink 436Wi | User Manual - Page 150
brightness. To change the lamp brightness mode, use the Power Consumption setting. Parent topic: Adjusting the Menu Settings Related references Available Color Modes Input Signal Settings - Signal Menu Normally the projector detects and optimizes the input signal settings automatically. If you need - Epson BrightLink 436Wi | User Manual - Page 151
Adjusts the image location on the screen Sets whether to convert interlaced-to-progressive signals for certain video image types Off: for fast-moving video images Video: for most video images Film/Auto: for movies, computer graphics, and animation Reduces flickering in analog images in two levels - Epson BrightLink 436Wi | User Manual - Page 152
range to match the setting of the device connected to the HDMI input port Auto: detects the video range automatically Expanded: normally for images from a computer; can also be selected if the image is too dark Normal: normally for images from a device other - Epson BrightLink 436Wi | User Manual - Page 153
projected image ratio to make the edges visible by a selectable percentage or automatically Parent topic: Adjusting the Menu Settings Related references Available Image Aspect Ratios Projector Feature Settings - Settings Menu Options on the Settings menu let you customize various - Epson BrightLink 436Wi | User Manual - Page 154
rectangular (horizontally and vertically) H/V Keystone: lets you manually correct horizontal and vertical sides, or turn automatic correction projector lamp Normal: sets maximum lamp brightness ECO: reduces lamp brightness and fan noise, and saves power and lamp life Adjusts the volume of projector - Epson BrightLink 436Wi | User Manual - Page 155
Setting Remote Receiver User Button Pattern Options Front Rear Front/Rear Off Power Consumption Info Progressive Closed Caption Test Pattern Resolution Mic Input Level Pattern Display Auto Calibration Pattern Display Pattern Type User Pattern Test Pattern Parent topic: Adjusting the Menu Settings - Epson BrightLink 436Wi | User Manual - Page 156
When the Image is Not Rectangular Related tasks Correcting Image Shape with the Keystone Buttons Correcting Image Shape with Quick Corner Projector Setup Settings - Extended Menu Settings on the Extended menu let you customize various projector setup features that control its operation. 156 - Epson BrightLink 436Wi | User Manual - Page 157
Click Advanced Description The Auto Calibration and Manual Calibration options start calibration Pen Mode: selects PC Free Annotation or PC Interactive Hovering: lets you turn off this feature Distance of Projectors: adjusts pen operation when using multiple projectors in the same room. If pen - Epson BrightLink 436Wi | User Manual - Page 158
and position of the pen icon in interactive computer mode Controls use of closed captions and selects the closed caption type (closed captions are only visible for NTSC signals connected through the S-Video or Video ports) Creates a screen that the projector displays to identify itself and enhance - Epson BrightLink 436Wi | User Manual - Page 159
Options Front Front/Ceiling Rear Rear Ceiling Direct Power On Sleep Mode Sleep Mode Timer High Altitude Mode Audio Input Description Selects the way the projector faces the screen so the image is oriented correctly Selects various operation options Direct Power On: lets you turn on the - Epson BrightLink 436Wi | User Manual - Page 160
in standby mode (turned off): Standby Mode: Energy Saving saves power by turning off Standby Mode features, Networked Standby lets you monitor the projector over a network, A/V Standby lets you output audio to an external speaker, change the volume over the network, and output computer signals on an - Epson BrightLink 436Wi | User Manual - Page 161
available Description Selects what happens when you connect your computer to the projector's USB TypeB port Easy Interactive Function: lets you use the interactive pens with your computer USB Display/Easy Interactive Function: lets you display your computer's image through the USB port and - Epson BrightLink 436Wi | User Manual - Page 162
Setting Net. Info - Wireless LAN Net. Info - Wired LAN Options Connection mode Antenna level Projector Name SSID DHCP IP Address Subnet Mask Gateway Address MAC Address Region Code Projector Name DHCP IP Address Subnet Mask Gateway Address MAC Address 162 Description Displays wireless network - Epson BrightLink 436Wi | User Manual - Page 163
any hours until you have used the lamp for at least 10 hours. Information item Lamp Hours Description Displays the number of hours (H) the lamp has been used in Normal and ECO Power Consumption modes; if the information is displayed in yellow, obtain a genuine Epson replacement lamp soon 163 - Epson BrightLink 436Wi | User Manual - Page 164
number corresponding to a specific projector problem; see the list of Event ID codes Event ID Code List Parent topic: Adjusting the Menu Settings Related concepts Projector Lamp Maintenance Related references Optional Equipment and Replacement Parts Projector Lamp Specifications Event ID Code List - Epson BrightLink 436Wi | User Manual - Page 165
A communication error has occurred. Try restarting the EasyMP Network Projection program and restarting your projector. If that does not solve the problem, contact Epson for help. Parent topic: Projector Information Display - Info Menu Projector Reset Options - Reset Menu You can reset most of the - Epson BrightLink 436Wi | User Manual - Page 166
You can also reset the projector's lamp usage timer to zero when you replace the lamp using the Reset Lamp Hours option. You cannot reset the following settings using the Reset All option: • Input Signal • User's Logo • Language • Network menu items • Lamp Hours • Password • Zoom Parent topic: - Epson BrightLink 436Wi | User Manual - Page 167
due to blocked ventilation. The only parts you should replace are the lamp, air filter, and remote control batteries. If any other part needs replacing, contact Epson or an authorized Epson servicer. Warning: Before cleaning any part of the projector, turn it off and unplug the power cord. Never - Epson BrightLink 436Wi | User Manual - Page 168
contains flammable gas. The high heat generated by the projector lamp may cause a fire. Caution: Do not used canned air, or the gases may leave a maintaining your projector. Your Epson projector is designed with an easily accessible, user-replaceable filter to protect your projector and make - Epson BrightLink 436Wi | User Manual - Page 169
, you see a message telling you to clean or replace it • The air filter is torn or damaged You can replace the air filter while the projector is mounted to the ceiling, if necessary. The illustrations here show the projector placed on a table. 1. Turn off the projector and unplug the power cord. 169 - Epson BrightLink 436Wi | User Manual - Page 170
2. Lift the tab on the air filter cover and open the cover. 3. Pull the air filter out of the projector. Note: Air filters contain polypropylene. Dispose of used air filters according to local regulations. 170 - Epson BrightLink 436Wi | User Manual - Page 171
4. Place the new air filter in the projector as shown. 5. Close the air filter cover. Parent topic: Air Filter and Vent Maintenance Projector Lamp Maintenance The projector keeps track of the number of hours the lamp is used and displays this information in the projector's menu system. 171 - Epson BrightLink 436Wi | User Manual - Page 172
projector's lamp light is flashing orange Replacing the Lamp Resetting the Lamp Timer Parent topic: Projector Maintenance Related references Optional Equipment and Replacement Parts Projector Lamp Specifications Projector Information Display - Info Menu Replacing the Lamp Before you replace the lamp - Epson BrightLink 436Wi | User Manual - Page 173
3. Use the screwdriver included with the replacement lamp to loosen the screw securing the lamp cover. Warning: If the lamp is broken, glass fragments may be loose inside the lamp chamber. Be careful removing any broken glass to avoid injury. 4. Slide the lamp cover out and lift it off. 173 - Epson BrightLink 436Wi | User Manual - Page 174
5. Loosen the screws securing the lamp to the projector. The screws do not come all the way out. 6. Lift up the lamp handle and gently pull the lamp out of the projector. 174 - Epson BrightLink 436Wi | User Manual - Page 175
product contain mercury. Please consult your state and local regulations regarding disposal or recycling. Do not put in the trash. 7. Gently insert the new lamp into the projector. If it does not fit easily, make sure it is facing the right way. Press the handle down. Caution: Do not touch any glass - Epson BrightLink 436Wi | User Manual - Page 176
8. Push in the lamp firmly and tighten the screws to secure it. 9. Replace the lamp cover and tighten the screw to secure it. Note: Be sure the lamp cover is securely installed or the lamp will not come on. 176 - Epson BrightLink 436Wi | User Manual - Page 177
to keep track of the new lamp's usage. Parent topic: Projector Lamp Maintenance Related tasks Resetting the Lamp Timer Resetting the Lamp Timer You must reset the lamp timer after replacing the projector's lamp to clear the lamp replacement message and to keep track of lamp usage correctly. Note: Do - Epson BrightLink 436Wi | User Manual - Page 178
Related tasks Replacing the Lamp Replacing the Remote Control Batteries The remote control uses two AA manganese or alkaline batteries. Replace the batteries as soon as they run out. Caution: Use only the type of batteries specified in this manual. Do not install batteries of different types, or mix - Epson BrightLink 436Wi | User Manual - Page 179
batteries to heat or flame. Keep batteries out of the reach of children; they are choking hazards and are very dangerous if swallowed. Parent topic: Projector Maintenance Related references Remote Control Operation 179 - Epson BrightLink 436Wi | User Manual - Page 180
uses one AA alkaline or Sanyo Eneloop rechargeable battery. Replace the battery as soon as it runs out. When runs out, the pen light goes out. Caution: Use only the type of batteries specified in this manual. 1. Open the battery cover as shown. 2. Remove the old battery. Warning: If the battery fluid - Epson BrightLink 436Wi | User Manual - Page 181
4. Replace the battery cover and press it down until it clicks into place. Warning: Dispose reach of children; they are choking hazards and are very dangerous if swallowed. Parent topic: Projector Maintenance Replacing the Pen Tips If the pen tips become damaged or no longer work correctly, you can - Epson BrightLink 436Wi | User Manual - Page 182
it and mark the box "Fragile." • When shipping the projector for repairs, place it in its original packing materials, if possible, or use equivalent materials with cushioning around the projector. Mark the box "Fragile." Note: Epson shall not be liable for any damages incurred during transportation - Epson BrightLink 436Wi | User Manual - Page 183
system can display information about common problems, if the projector is operating. • The solutions in this manual can help you solve many problems. If none of these solutions help, you can contact Epson for technical support. Parent topic: Solving Problems Projector Light Status The lights on the - Epson BrightLink 436Wi | User Manual - Page 184
light 3 Temperature light Power light Lamp light Green Off Flashing green Off Orange Off orange before unplugging the projector.) Projector is too hot. • Make sure that the vents and air filter are not clogged with dust or obstructed by nearby objects. • Clean or replace the air filter. • - Epson BrightLink 436Wi | User Manual - Page 185
at high altitude, turn on High Altitude Mode. • If the problem persists, unplug the projector and contact Epson for help. Lamp has a problem. • Check to see if the lamp is burned out, broken, or installed incorrectly. Reseat or replace the lamp as necessary. • Make sure that the vents and air filter - Epson BrightLink 436Wi | User Manual - Page 186
the Air Filter and Vents Replacing the Air Filter Replacing the Lamp Using the Projector Help Displays You can display information to help you solve common problems using the projector's Help system. 1. Turn on the projector. 2. Press the Help button on the projector or the remote control. You - Epson BrightLink 436Wi | User Manual - Page 187
Colors are Incorrect Solutions to Sound Problems Solutions to Microphone Problems Parent topic: Solving Problems Solutions When No Image Appears securely connected and the power is on for the projector and connected video sources. • Press the projector's power button to wake it from standby or sleep - Epson BrightLink 436Wi | User Manual - Page 188
Make sure the USB Display software has installed correctly. Install it manually if necessary. • Make sure Epson USB Display Settings program on your computer. Parent topic: Solving Image or Sound Problems • If necessary, turn the projector and the connected computer or video source off and then on - Epson BrightLink 436Wi | User Manual - Page 189
exceed the projector's resolution and frequency limit. If necessary, select a different display resolution for your computer. (See your computer manual for details.) Parent topic: Solving Image or Sound Problems Related references Input Signal Settings - Signal Menu Supported Video Display Formats - Epson BrightLink 436Wi | User Manual - Page 190
are created for a different resolution than you are projecting in. (See your software help for details.) Parent topic: Solving Image or Sound Problems Related references Input Signal Settings - Signal Menu Supported Video Display Formats Solutions When the Image is Not Rectangular If the projected - Epson BrightLink 436Wi | User Manual - Page 191
following solutions: • Check the cables connecting your computer or video source to the projector. They should be: • Separated from the power cord topic: Solving Image or Sound Problems Related references Input Signal Settings - Signal Menu Supported Video Display Formats Related tasks Displaying - Epson BrightLink 436Wi | User Manual - Page 192
display a uniformly patterned image on the screen and manually adjust the Tracking and Sync settings. • If all the cables are securely connected to the projector and your video device. If you connected long cables, try replace the projector lamp soon. Parent topic: Solving Image or Sound Problems 192 - Epson BrightLink 436Wi | User Manual - Page 193
the USB Display function, turn on the Output audio from the projector setting in the Epson USB Display Settings program on your computer. • If you are using a Mac and you do not hear sound from an HDMI source, make sure your Mac supports audio through the HDMI port. If not, you need to - Epson BrightLink 436Wi | User Manual - Page 194
be locked for security. Unlock the buttons or use the remote control to turn on the projector. • The power cord may be defective. Disconnect the cord and contact Epson. • If the projector's lamp shuts off unexpectedly, it may have entered sleep mode after a period of inactivity. Begin a presentation - Epson BrightLink 436Wi | User Manual - Page 195
, you can order another one from Epson. Parent topic: Solving Projector or Remote Control Operation Problems Related references Projector Feature Settings - Settings Menu Optional Equipment and Replacement Parts Remote Control Operation Solutions to Password Problems If you cannot enter or remember - Epson BrightLink 436Wi | User Manual - Page 196
you cannot enter a password. Order a new one from Epson. Parent topic: Solving Projector or Remote Control Operation Problems Solving Interactive Problems Check the solutions in these sections if you have problems using the interactive system. Solutions When "Hardware Device Not Found" Message - Epson BrightLink 436Wi | User Manual - Page 197
USB Display/Easy Interactive Function. • Make sure you have calibrated the system. Try recalibrating. Parent topic: Solving Interactive Problems Related tasks Replacing the Pen Batteries Installing Easy Interactive Tools Calibrating Automatically Calibrating Manually Using the Pens Replacing the Pen - Epson BrightLink 436Wi | User Manual - Page 198
manually, try the following solutions: • If the circle does not move to the next position, or it moves automatically, dim or turn off any bright lights near the projection surface. • Make sure the projector is not too close to the projection surface. Parent topic: Solving Interactive Problems - Epson BrightLink 436Wi | User Manual - Page 199
the EasyMP Network Projection Operation Guide for performance adjustment instructions. Parent topic: Solving Interactive Problems Related tasks Connecting to a Computer for VGA Video Connecting to a Computer for HDMI Video and Audio Calibrating Automatically Calibrating Manually Solutions When the - Epson BrightLink 436Wi | User Manual - Page 200
support services, use the following support options. Internet Support Visit Epson's support website at www.epson.com/support (U.S.) or www.epson.ca/support (Canada) for solutions to common problems with your projector. You can download utilities and documentation, get FAQs and troubleshooting - Epson BrightLink 436Wi | User Manual - Page 201
projector, or in the menu system) • Proof of purchase (such as a store receipt) and date of purchase • Computer or video configuration • Description of the problem Purchase Supplies and Accessories You can purchase screens, other optional accessories, and replacement parts from an Epson authorized - Epson BrightLink 436Wi | User Manual - Page 202
Safety and Approvals Specifications Supported Video Display Formats USB Display System Requirements General Projector Specifications Type of display Resolution Lens Color reproduction Poly-silicon TFT active matrix BrightLink 436Wi: 1280 × 800 pixels (WXGA) BrightLink 421i: 1024 × 768 pixels - Epson BrightLink 436Wi | User Manual - Page 203
output 2000 lumens (ISO 21118 standard) 3000:1 with Auto Iris on and Normal Power Consumption mode BrightLink 436Wi: WXGA: 53 to 116 inches (1.34 to 2.94 m) with wall mount: 68 to 113 inches (1.73 to 2.87 m) BrightLink 421i: XGA: 50 to 108 inches (1.27 to 2.74 m) with wall mount: 63 to 106 inches - Epson BrightLink 436Wi | User Manual - Page 204
mouse USB Type A port compatibility USB 1.1 and 2.0 compliant port for USB device input or EPSON document camera display Parent topic: Technical Specifications Projector Lamp Specifications Type Power consumption UHE (Ultra High Efficiency) BrightLink 436Wi: 230 W BrightLink 421i: 200 W 204 - Epson BrightLink 436Wi | User Manual - Page 205
Lamp life BrightLink 436Wi: Normal Power Consumption mode: Up to about 4000 hours ECO Power Consumption mode: Up to about 6000 hours BrightLink 421i: Normal Power Consumption mode: Up to about 5000 hours ECO Power Consumption mode: Up to about 6000 hours Note: Turn off this product when - Epson BrightLink 436Wi | User Manual - Page 206
(excluding feet) Width Depth Weight 4.13 inches (105 mm) 13.6 inches (345 mm) 11.8 inches (300 mm) BrightLink 436Wi: 9 lb (4.1 kg) BrightLink 421i: 8.7 lb (3.9 kg) Parent topic: Technical Specifications Projector Electrical Specifications Rated frequency Power supply 50/60 Hz 100 to 240 VAC ±10 - Epson BrightLink 436Wi | User Manual - Page 207
Consumption mode: 303 W ECO Power Consumption mode: 253 W Standby: BrightLink 436Wi: 0.28 W (Communication Off), 6.8 W (Communication On) BrightLink 421i: 0.29 W (Communication Off), 6.2 W (Communication On) Operating: BrightLink 436Wi: Normal Power Consumption mode: 327 W ECO Power Consumption mode - Epson BrightLink 436Wi | User Manual - Page 208
projector includes Epson's SizeWise chip that supports other computer display resolutions, so your image will be resized to fit automatically. Your computer's monitor or video card refresh rate (vertical frequency) must be compatible with the projector. (See your computer or video card manual for - Epson BrightLink 436Wi | User Manual - Page 209
Display format XGA WXGA WXGA+ SXGA SXGA+ UXGA WXGA++ WSXGA+*, ** MAC13" MAC16" MAC19" MAC21" Composite video TV (NTSC) TV (PAL) TV (SECAM) Component video SDTV (480i) SDTV (576i) SDTV (480p) SDTV (576p) Refresh rate (in Hz) 60/70/75/85 60 60 60/75/85 60/75/85 70/ - Epson BrightLink 436Wi | User Manual - Page 210
WXGA WXGA+ SXGA SXGA+ UXGA WXGA BrightLink 436Wi only ** Available only when using the Wide option as the Resolution setting Parent topic: Technical Specifications USB Display System Requirements Your computer system must meet the system requirements here to use the projector's USB Display software - Epson BrightLink 436Wi | User Manual - Page 211
Operating system USB version CPU Memory Hard disk space Display Windows Mac Windows 2000 (Service Pack 4 only) Windows XP Professional, Home Edition, and Tablet PC Edition (32-bit); except for Service Pack 1 Mac OS X 10.5.8, 10.6.x, 10.7.x, or 10.8.x Windows Vista Ultimate, Enterprise, Business - Epson BrightLink 436Wi | User Manual - Page 212
User's Guide, do not attempt to service this product yourself. Refer all servicing to qualified service personnel. Warning: The projector and its accessories come packaged in plastic bags. Keep plastic bags away from small children to avoid any risk of suffocation. Caution: When you replace the lamp - Epson BrightLink 436Wi | User Manual - Page 213
Follow these safety instructions when setting up and using the projector: • Do not look into the lens when the projector is on. The bright light can damage your eyes. Avoid standing in front of the projector so the bright light does not shine into your eyes. • Do not place the projector on an - Epson BrightLink 436Wi | User Manual - Page 214
. Refer all repairs to qualified service personnel. • Unplug the projector from the wall outlet and refer servicing to qualified service personnel under the following conditions: if it does not operate normally when you follow the operating instructions, or exhibits a distinct change in performance - Epson BrightLink 436Wi | User Manual - Page 215
when you open the lamp cover. If pieces of glass do get into your eyes or mouth, seek medical advise immediately. • Always lower the volume before turning off the projector. Turning on the projector with the volume too high can damage your ears. • Do not store the interactive pens or the batteries - Epson BrightLink 436Wi | User Manual - Page 216
related to direct medical care, please make your own judgment on this product's suitability after a full evaluation. Parent topic: Important Safety Instructions FCC Compliance Statement For United States Users This equipment has been tested and found to comply with the limits for a Class B digital - Epson BrightLink 436Wi | User Manual - Page 217
and Quick Corner® are registered trademarks, and EPSON Exceed Your Vision is a registered logomark of Seiko Epson Corporation. BrightLink® is a registered trademark; SizeWiseTM is a trademark; and Epson StoreSM and Extra CareSM are service marks of Epson America, Inc. WPATM and WPA2TM are trademarks - Epson BrightLink 436Wi | User Manual - Page 218
This projector product includes the open source software programs projector product. If you desire to receive the source code of the GPL Programs, contact Epson as described in the User's Guide udhcp 0.9.8 uvc rev.219 wireless_tools 29 EPSON original drivers The GNU General Public License Version 2 - Epson BrightLink 436Wi | User Manual - Page 219
it to your programs, too. When we speak of free software, we are referring to freedom, not price. Our General Public Licenses are designed to make sure that you have the freedom to distribute copies of free software (and charge for this service if you wish), that you receive source code or can get - Epson BrightLink 436Wi | User Manual - Page 220
redistribute the program under these conditions, and telling the user how to view a copy of this License. (Exception: if the Program itself is interactive but does not normally print such an announcement, your work based on the Program is not required to print an announcement.) These requirements - Epson BrightLink 436Wi | User Manual - Page 221
the complete corresponding machine-readable source code, which must be distributed under the terms of Sections 1 and 2 above on a medium customarily used for software interchange; or, b) Accompany it with a written offer, valid for at least three years, to give any third party, for a charge no more - Epson BrightLink 436Wi | User Manual - Page 222
as if written in the body of this License. 9. The Free Software Foundation may publish revised and/or new versions of the General Public License spirit to the present version, but may differ in detail to address new problems or concerns. Each version is given a distinguishing version number. If the - Epson BrightLink 436Wi | User Manual - Page 223
software which is copyrighted by the Free Software Foundation, write to the Free Software Foundation; we sometimes make exceptions for this. Our decision will be guided THE PROGRAM PROVE DEFECTIVE, YOU ASSUME THE COST OF ALL NECESSARY SERVICING, REPAIR OR CORRECTION. 12. IN NO EVENT UNLESS REQUIRED - Epson BrightLink 436Wi | User Manual - Page 224
. If the program is interactive, make it output a short notice like this when it starts in an interactive mode: Gnomovision version 69, Public License instead of this License. GNU LGPL This projector product includes the open source software programs which apply the GNU Lesser General Public License - Epson BrightLink 436Wi | User Manual - Page 225
of the LGPL Programs, contact Epson as described in the User's Guide. These LGPL Programs are software, we are referring to freedom of use, not price. Our General Public Licenses are designed to make sure that you have the freedom to distribute copies of free software (and charge for this service - Epson BrightLink 436Wi | User Manual - Page 226
that what they have is not the original version, so that the original author's reputation will not be affected by problems that might be introduced by others. Finally, software patents pose a constant threat to the existence of any free program. We wish to make sure that a company cannot effectively - Epson BrightLink 436Wi | User Manual - Page 227
License. In other cases, permission to use a particular library in non-free programs enables a greater number of people to use a large body of free software. For example, permission to use the GNU C Library in nonfree programs enables many more people to use the whole GNU operating system, as well - Epson BrightLink 436Wi | User Manual - Page 228
modifications or work under the terms of Section 1 above, provided that you also meet all of these conditions: a) The modified work must itself be a software library. b) You must cause the files modified to carry prominent notices stating that you changed the files and the date of any change. c) You - Epson BrightLink 436Wi | User Manual - Page 229
corresponding machine-readable source code, which must be distributed under the terms of Sections 1 and 2 above on a medium customarily used for software interchange. If distribution of object code is made by offering access to copy from a designated place, then offering equivalent access to copy - Epson BrightLink 436Wi | User Manual - Page 230
You must give prominent notice with each copy of the work that the Library is used in it and that the Library and its use are covered by this License. You must supply a copy of this License. If the work during execution displays copyright notices, you must include the copyright notice for the - Epson BrightLink 436Wi | User Manual - Page 231
the sole purpose of protecting the integrity of the free software distribution system which is implemented by public license practices. Many people have made generous contributions to the wide range of software distributed through that system in reliance on consistent application of that - Epson BrightLink 436Wi | User Manual - Page 232
differ in detail to address new problems or concerns. Each version is software which is copyrighted by the Free Software Foundation, write to the Free Software Foundation; we sometimes make exceptions for this. Our decision will be guided THE COST OF ALL NECESSARY SERVICING, REPAIR OR CORRECTION. 16. - Epson BrightLink 436Wi | User Manual - Page 233
of Vice That's all there is to it! BSD License (Berkeley Software Distribution License) This projector product includes the open source software program "University of California, Berkeley License (Berkeley Software Distribution License)" which applies the terms and conditions provided by owner of - Epson BrightLink 436Wi | User Manual - Page 234
(INCLUDING, BUT NOT LIMITED TO, PROCUREMENT OF SUBSTITUTE GOODS OR SERVICES; LOSS OF USE, DATA, OR PROFITS; OR BUSINESS INTERRUPTION) HOWEVER USE OF THIS SOFTWARE, EVEN IF ADVISED OF THE POSSIBILITY OF SUCH DAMAGE. libjpeg This projector product includes the open source software program "libjpeg" - Epson BrightLink 436Wi | User Manual - Page 235
if the user accepts full responsibility for any undesirable consequences; the authors accept NO LIABILITY for damages of any kind. These conditions apply to any software derived from or based on the IJG code, not just to the unmodified library. If you use our work, you ought to acknowledge us. 235 - Epson BrightLink 436Wi | User Manual - Page 236
Another support script, install-sh, is copyright by M.I.T. but is also freely distributable. It appears that the arithmetic coding option of the JPEG spec is sm) is a Service Mark property of CompuServe Incorporated." libpng This projector product includes the open source software program "libpng" - Epson BrightLink 436Wi | User Manual - Page 237
License terms of conditions of each program which are provided by owner of the copyright to the "libpng" are as follows. This copy of the libpng notices is provided for your convenience. In case of any discrepancy between this copy and the notices in the file png.h that is included in the libpng - Epson BrightLink 436Wi | User Manual - Page 238
. The Contributing Authors and Group 42, Inc. specifically permit, without fee, and encourage the use of this source code as a component to supporting the PNG file format in commercial products. If you use this source code in a product, acknowledgment is not required but would be appreciated - Epson BrightLink 436Wi | User Manual - Page 239
certification mark of the Open Source Initiative. Glenn Randers-Pehrson glennrp at users.sourceforge.net March 29, 2012 zlib This projector product includes the open source software program "zlib" which applies the terms and conditions provided by owner of the copyright to the "zlib". The "zlib" are - Epson BrightLink 436Wi | User Manual - Page 240
, we would appreciate that you include in the file ChangeLog history information documenting your changes. mDNSResponder This projector product includes the open source software program "mDNSResponder" which applies the following license terms "Apache License Version 2.0, January 2004". List of - Epson BrightLink 436Wi | User Manual - Page 241
"Work" shall mean the work of authorship, whether in Source or Object form, made available under the License, as indicated by a copyright notice that is included in or attached to the work (an example is provided in the Appendix below). "Derivative Works" shall mean any work, whether in Source or - Epson BrightLink 436Wi | User Manual - Page 242
you may have executed with Licensor regarding such Contributions. 6. Trademarks. This License does not grant permission to use the trade names, trademarks, service marks, or product names of the Licensor, except as required for reasonable and customary use in describing the origin of the Work and - Epson BrightLink 436Wi | User Manual - Page 243
and charge a fee for, acceptance of support, warranty, indemnity, or other liability , with the fields enclosed by brackets "[]" replaced with your own identifying information. (Don't include aes-src-29-04-09 This projector product includes the open source software program "aes-src-29-04-09 - Epson BrightLink 436Wi | User Manual - Page 244
(c) 1998-2008, Brian Gladman, Worcester, UK. All rights reserved. LICENSE TERMS The redistribution and use of this software (with or without changes) is allowed and/or fitness for purpose. newlib This projector product includes the open source software program "newlib" which applies the terms and - Epson BrightLink 436Wi | User Manual - Page 245
TO, PROCUREMENT OF SUBSTITUTE GOODS OR SERVICES; LOSS OF USE, DATA, OR software for any purpose without fee is hereby granted, provided that this entire notice is included in all copies of any software which is or includes a copy or modification of this software and in all copies of the supporting - Epson BrightLink 436Wi | User Manual - Page 246
that all may benefit from your experience, please report any problems or suggestions about this software to the 29K Technical Support Center at 800-29-29-AMD (800-292-9263) in the USA, or 080089-1131 in the UK, or 0031-11-1129 in Japan, toll free. The direct dial number is 512-462 - Epson BrightLink 436Wi | User Manual - Page 247
is freely granted, provided that the above copyright notice, this notice and the following disclaimer are preserved with no changes. THIS SOFTWARE IS PROVIDED "AS IS" AND WITHOUT ANY EXPRESS OR IMPLIED WARRANTIES, INCLUDING, WITHOUT LIMITATION, THE IMPLIED WARRANTIES OF MERCHANTABILITY AND FITNESS - Epson BrightLink 436Wi | User Manual - Page 248
(INCLUDING, BUT NOT LIMITED TO, PROCUREMENT OF SUBSTITUTE GOODS OR SERVICES; LOSS OF USE, DATA, OR PROFITS; OR BUSINESS INTERRUPTION) HOWEVER OF THIS SOFTWARE. So that all may benefit from your experience, please report any problems or suggestions about this software to the SuperH Support Center via - Epson BrightLink 436Wi | User Manual - Page 249
(INCLUDING, BUT NOT LIMITED TO, PROCUREMENT OF SUBSTITUTE GOODS OR SERVICES; LOSS OF USE, DATA, OR PROFITS; OR BUSINESS INTERRUPTION) HOWEVER INCLUDING NEGLIGENCE OR OTHERWISE) ARISING IN ANY WAY OUT OF THE USE OF THIS SOFTWARE, EVEN IF ADVISED OF THE POSSIBILITY OF SUCH DAMAGE. (14) Alexey Zelkin - Epson BrightLink 436Wi | User Manual - Page 250
DAMAGES (INCLUDING, BUT NOT LIMITED TO, PROCUREMENT OF SUBSTITUTE GOODS OR SERVICES; LOSS OF USE, DATA, OR PROFITS; OR BUSINESS INTERRUPTION) HOWEVER NEGLIGENCE OR OTHERWISE) ARISING IN ANY WAY OUT OF THE USE OF THIS SOFTWARE, EVEN IF ADVISED OF THE POSSIBILITY OF SUCH DAMAGE. (16) FreeBSD Copyright - Epson BrightLink 436Wi | User Manual - Page 251
(INCLUDING, BUT NOT LIMITED TO, PROCUREMENT OF SUBSTITUTE GOODS OR SERVICES; LOSS OF USE, DATA, OR PROFITS; OR BUSINESS INTERRUPTION) any software which is or includes a copy or modification of this software and in all copies of the supporting documentation for such software. THIS SOFTWARE IS - Epson BrightLink 436Wi | User Manual - Page 252
(INCLUDING, BUT NOT LIMITED TO, PROCUREMENT OF SUBSTITUTE GOODS OR SERVICES; LOSS OF USE, DATA, OR PROFITS; OR BUSINESS INTERRUPTION) HOWEVER (INCLUDING NEGLIGENCE OR OTHERWISE) ARISING IN ANY WAY OUT OF THE USE OF THIS SOFTWARE, EVEN IF ADVISED OF THE POSSIBILITY OF SUCH DAMAGE. (19) Todd C. Miller - Epson BrightLink 436Wi | User Manual - Page 253
that both the copyright notice and this permission notice appear in supporting documentation. In addition, Intel grants this permission provided that in the documentation and/or other materials provided with the distribution. THIS SOFTWARE IS PROVIDED BY THE AUTHOR AND CONTRIBUTORS "AS IS" AND ANY - Epson BrightLink 436Wi | User Manual - Page 254
DAMAGES (INCLUDING, BUT NOT LIMITED TO, PROCUREMENT OF SUBSTITUTE GOODS OR SERVICES; LOSS OF USE, DATA, OR PROFITS; OR BUSINESS INTERRUPTION) HOWEVER NEGLIGENCE OR OTHERWISE) ARISING IN ANY WAY OUT OF THE USE OF THIS SOFTWARE, EVEN IF ADVISED OF THE POSSIBILITY OF SUCH DAMAGE. (27) Konstantin - Epson BrightLink 436Wi | User Manual - Page 255
(INCLUDING, BUT NOT LIMITED TO, PROCUREMENT OF SUBSTITUTE GOODS OR SERVICES; LOSS OF USE, DATA, OR PROFITS; OR BUSINESS INTERRUPTION) HOWEVER (INCLUDING NEGLIGENCE OR OTHERWISE) ARISING IN ANY WAY OUT OF THE USE OF THIS SOFTWARE, EVEN IF ADVISED OF THE POSSIBILITY OF SUCH DAMAGE. (31) - M. Warner - Epson BrightLink 436Wi | User Manual - Page 256
in the documentation and/or other materials provided with the distribution. THIS SOFTWARE IS PROVIDED BY THE AUTHOR AND CONTRIBUTORS "AS IS" AND ANY DAMAGES (INCLUDING, BUT NOT LIMITED TO, PROCUREMENT OF SUBSTITUTE GOODS OR SERVICES; LOSS OF USE, DATA, OR PROFITS; OR BUSINESS INTERRUPTION) HOWEVER - Epson BrightLink 436Wi | User Manual - Page 257
(INCLUDING, BUT NOT LIMITED TO, PROCUREMENT OF SUBSTITUTE GOODS OR SERVICES; LOSS OF USE, DATA, OR PROFITS; OR BUSINESS INTERRUPTION) HOWEVER (INCLUDING NEGLIGENCE OR OTHERWISE) ARISING IN ANY WAY OUT OF THE USE OF THIS SOFTWARE, EVEN IF ADVISED OF THE POSSIBILITY OF SUCH DAMAGE. (35) - ARM Ltd - Epson BrightLink 436Wi | User Manual - Page 258
NEGLIGENCE OR OTHERWISE) ARISING IN ANY WAY OUT OF THE USE OF THIS SOFTWARE, EVEN IF ADVISED OF THE POSSIBILITY OF SUCH DAMAGE. (36) - CodeSourcery DAMAGES (INCLUDING, BUT NOT LIMITED TO, PROCUREMENT OF SUBSTITUTE GOODS OR SERVICES; LOSS OF USE, DATA, OR PROFITS; OR BUSINESS INTERRUPTION) HOWEVER - Epson BrightLink 436Wi | User Manual - Page 259
TO, PROCUREMENT OF SUBSTITUTE GOODS OR SERVICES; LOSS OF USE, DATA, OR PROFITS ANY WAY OUT OF THE USE OF THIS SOFTWARE, EVEN IF ADVISED OF THE POSSIBILITY OF SUCH Epson Corporation's operating and maintenance instructions. Seiko Epson Corporation shall not be liable for any damages or problems - Epson BrightLink 436Wi | User Manual - Page 260
encourages each user to be responsible and respectful of the copyright laws when using any Epson product. While some countries' laws permit limited copying or reuse of copyrighted material in certain circumstances, those circumstances may not be as broad as some
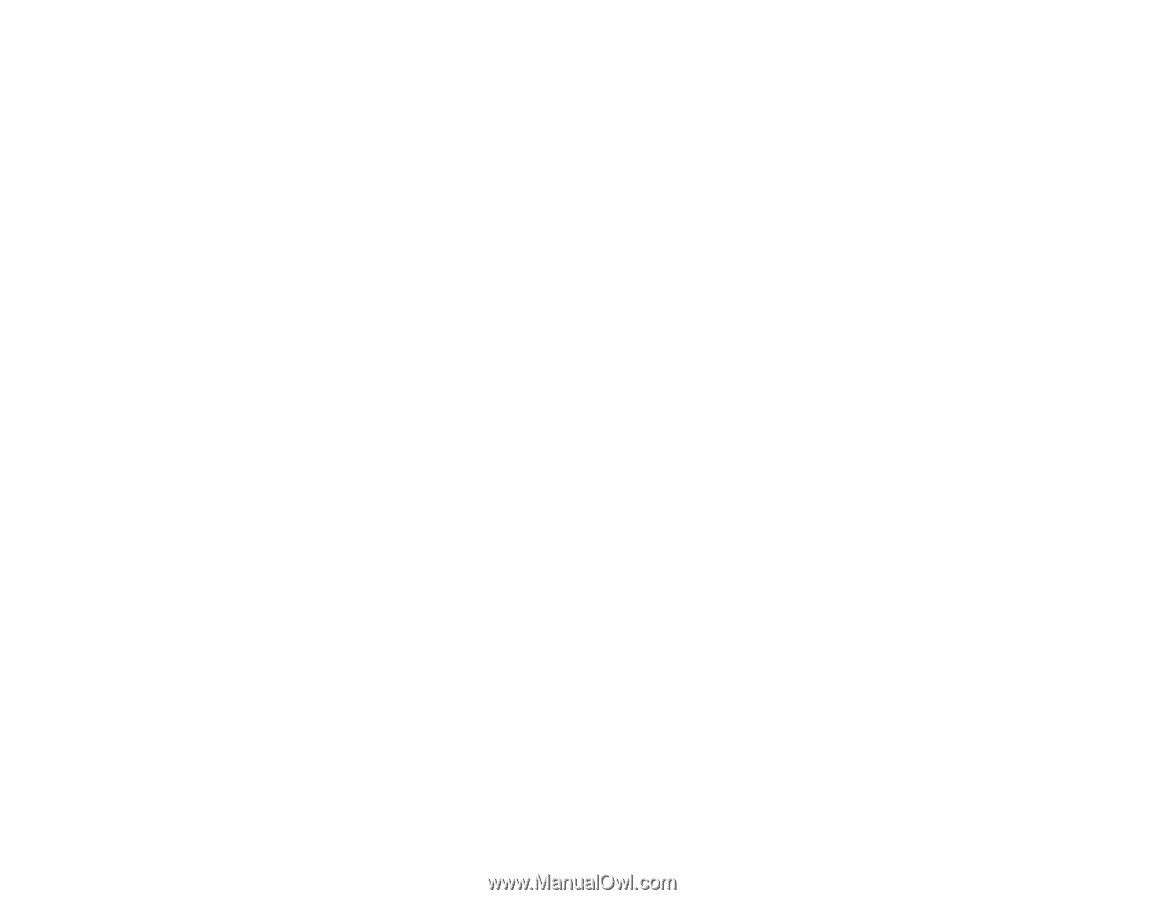
BrightLink
®
436Wi/421i User's Guide