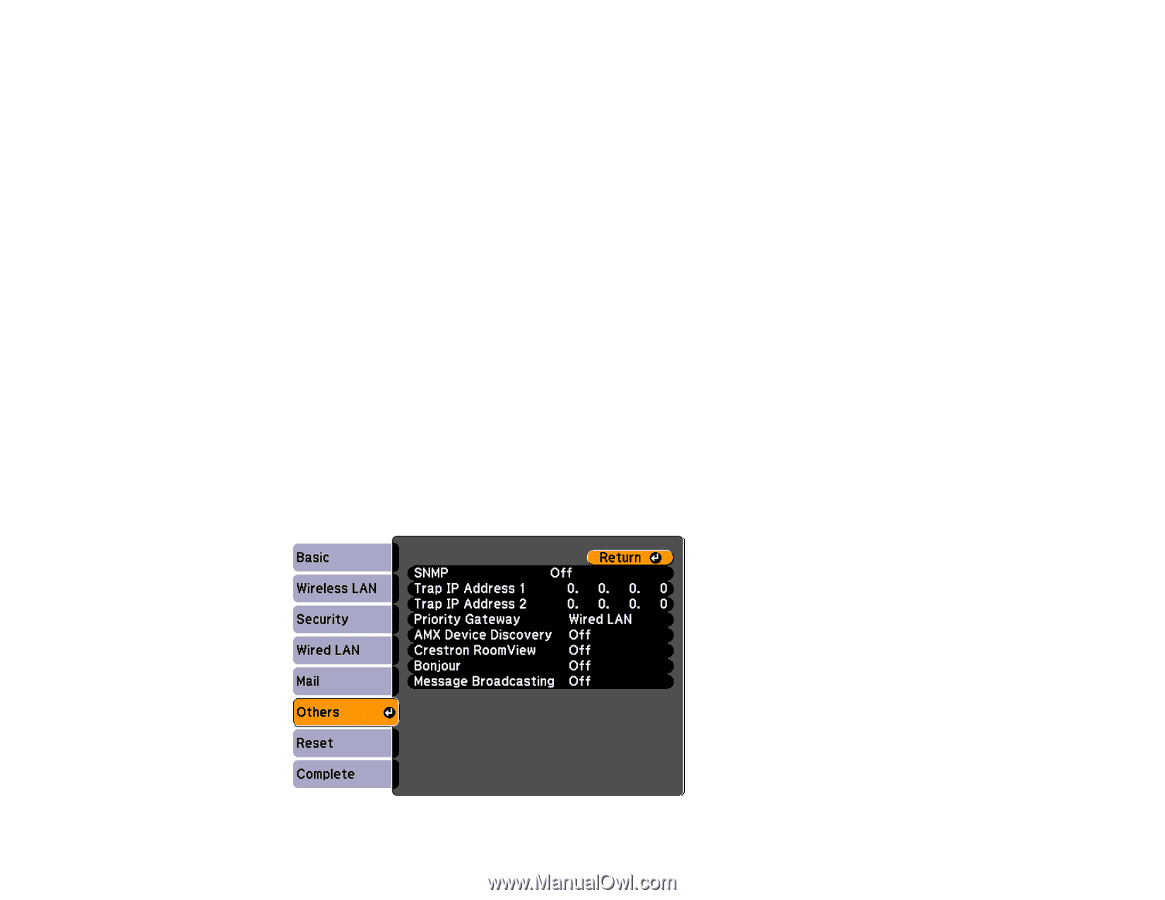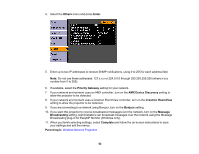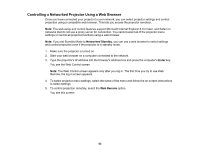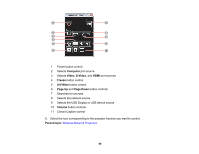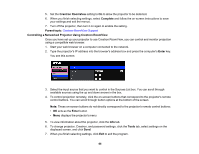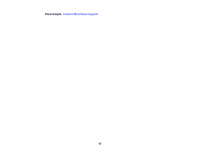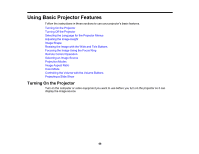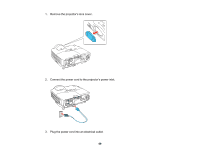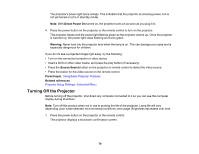Epson BrightLink 436Wi User Manual - Page 65
Crestron RoomView Support, Setting Up Crestron RoomView Support, Parent topic, Network, Enter
 |
View all Epson BrightLink 436Wi manuals
Add to My Manuals
Save this manual to your list of manuals |
Page 65 highlights
Crestron RoomView Support If you are using the Crestron RoomView network monitoring and control system, you can set up your projector for use on the system. Crestron RoomView lets you control and monitor your projector using a web browser. Note: You cannot use the Epson Web Control feature or the Message Broadcasting plug-in for EasyMP Monitor when you use Crestron RoomView. For additional information on Crestron RoomView, contact Crestron. Setting Up Crestron RoomView Support Controlling a Networked Projector Using Crestron RoomView Parent topic: Wireless Network Projection Setting Up Crestron RoomView Support To set up your projector for monitoring and control using a Crestron RoomView system, make sure your computer and projector are connected to the network. If you are connecting wirelessly, set up the projector using the Advanced network connection mode. 1. Press the Menu button. 2. Select the Network menu and press Enter. 3. Select Network Configuration and press Enter. 4. Select the Others menu and press Enter. 65