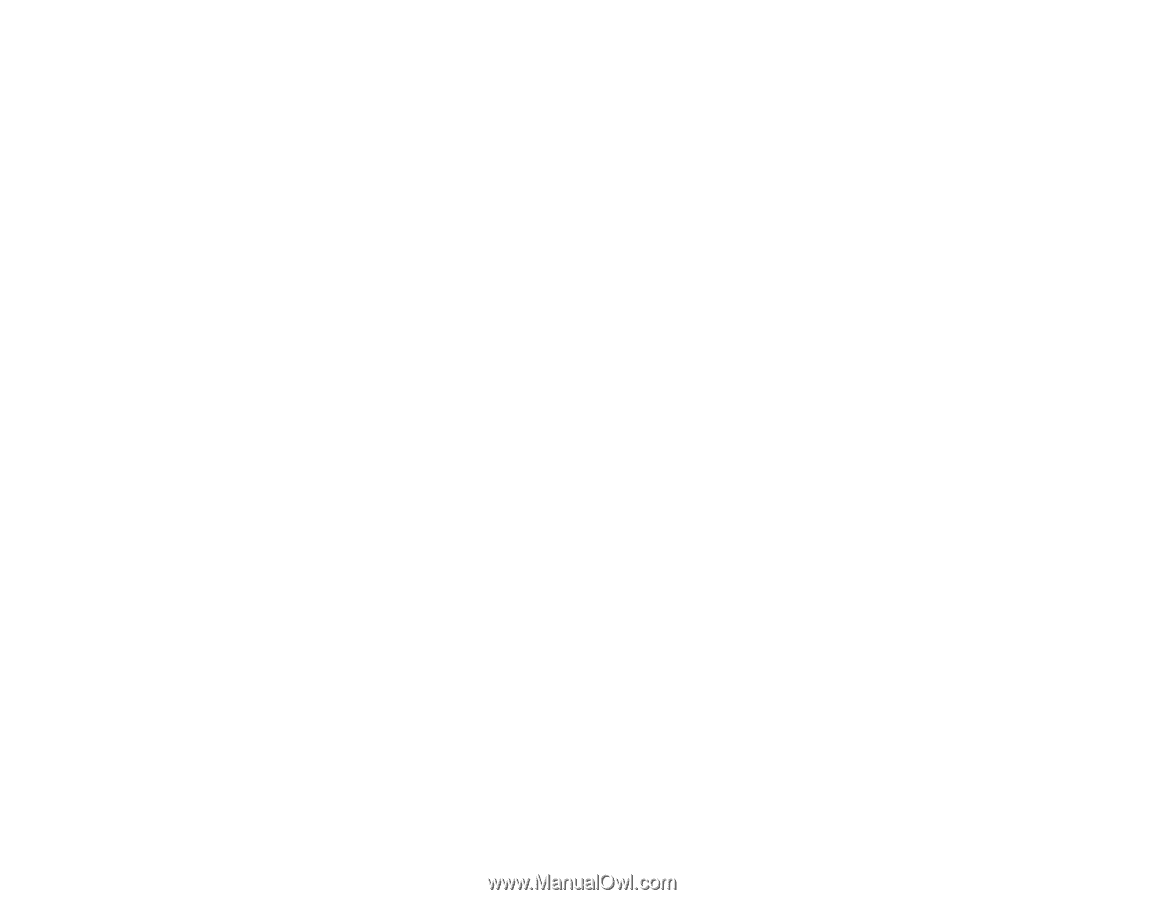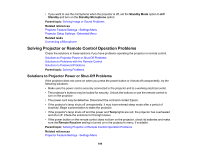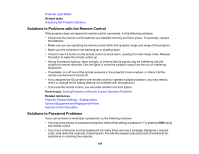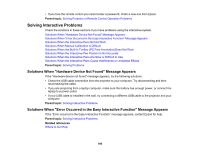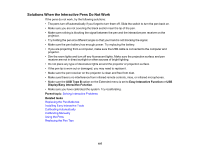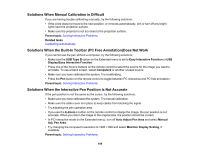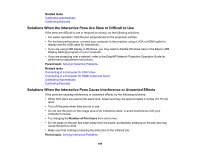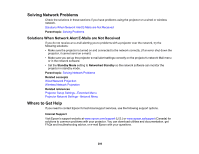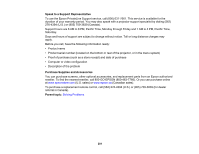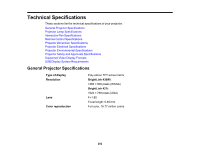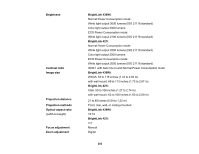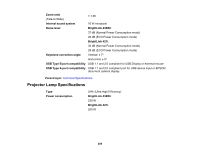Epson BrightLink 436Wi User Manual - Page 199
Solutions When the Interactive Pens Are Slow or Difficult to Use, Solutions When the Interactive Pens Cause Interference or Unwanted Effects
 |
View all Epson BrightLink 436Wi manuals
Add to My Manuals
Save this manual to your list of manuals |
Page 199 highlights
Related tasks Calibrating Automatically Calibrating Manually Solutions When the Interactive Pens Are Slow or Difficult to Use If the pens are difficult to use or respond too slowly, try the following solutions: • For easier operation, hold the pen perpendicular to the projection surface. • For the best performance, connect your computer to the projector using a VGA or HDMI cable for display and the USB cable for interactivity. • If you are using USB display in Windows, you may need to disable Windows Aero in the Epson USB Display Settings program on your computer. • If you are projecting over a network, refer to the EasyMP Network Projection Operation Guide for performance adjustment instructions. Parent topic: Solving Interactive Problems Related tasks Connecting to a Computer for VGA Video Connecting to a Computer for HDMI Video and Audio Calibrating Automatically Calibrating Manually Solutions When the Interactive Pens Cause Interference or Unwanted Effects If the pens are causing interference or unwanted effects, try the following solutions: • When both pens are used at the same time, make sure they are approximately 4 inches (10.16 cm) apart. • Turn off the pens when they are not in use. • Do not rest the pens on the image area of an interactive table, to avoid interference with your computer's mouse. • Try changing the Number of Pen Users from one to two. • Do not press on the pen tips when away from the board; accidentally pressing on the pen tips may cause the pens to write. • Make sure that nothing is blocking the direct line to the infrared site. Parent topic: Solving Interactive Problems 199