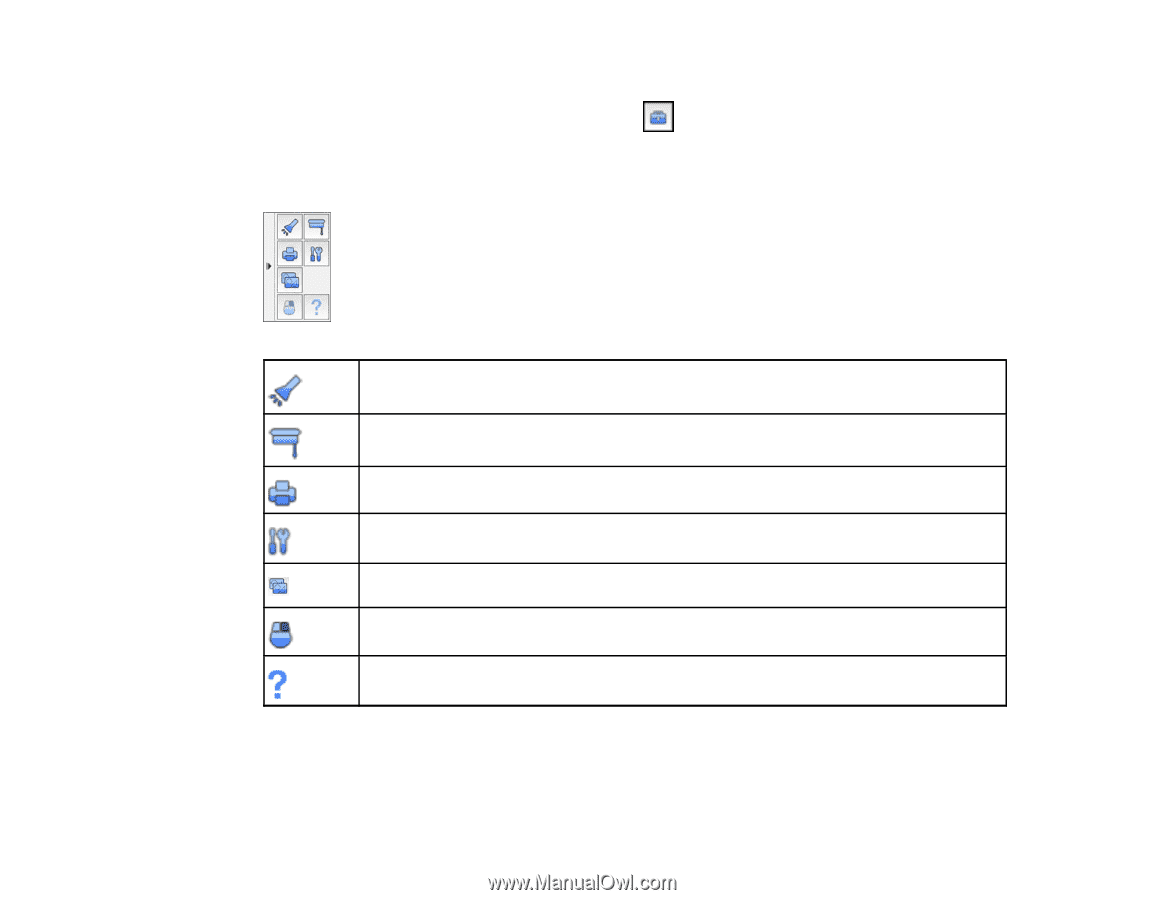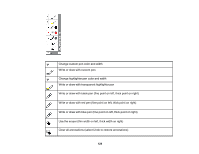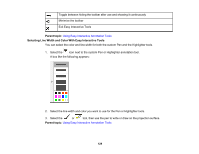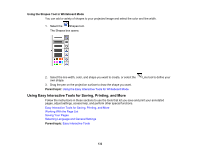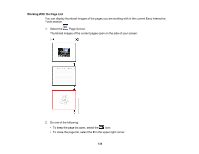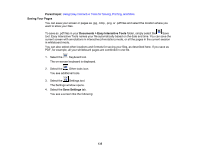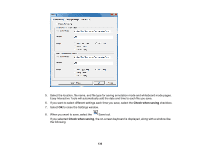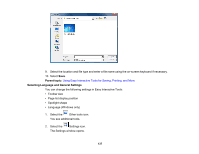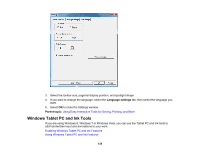Epson BrightLink 436Wi User Manual - Page 133
Easy Interactive Tools for Saving, Printing, and More, s or select the ones you want.
 |
View all Epson BrightLink 436Wi manuals
Add to My Manuals
Save this manual to your list of manuals |
Page 133 highlights
Easy Interactive Tools for Saving, Printing, and More To display the additional tools shown here, select the whiteboard toolbar. Other tools icon on the interactive or Note: Only the first 4 tools are available in whiteboard mode. Display a spotlight effect that hides most of the image and reveals a circular area. Drag the spotlight frame to reveal different parts of the image. Cover the projected image with a shade. Drag the sides to move or resize the shaded area. Print the currently displayed image. In whiteboard mode, you can print all of the current pages or select the ones you want. Open the settings screen, which lets you select general settings, language, and settings for saving your pages. Capture the screen and move it to the clipboard. The clipboard holds only one image at a time. Change the next pen tap to a right-click (interactive mouse mode only) Display Help information for Easy Interactive Tools (interactive mouse mode only) Parent topic: Using Easy Interactive Tools for Saving, Printing, and More 133