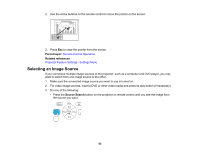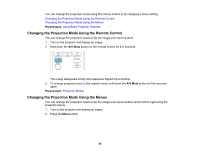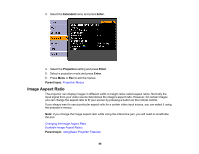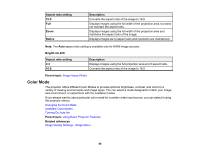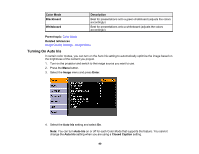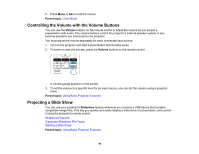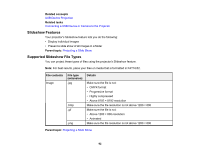Epson BrightLink 436Wi User Manual - Page 87
Changing the Image Aspect Ratio, Available Image Aspect Ratios, Related references, Aspect
 |
View all Epson BrightLink 436Wi manuals
Add to My Manuals
Save this manual to your list of manuals |
Page 87 highlights
Related references Image Quality Settings - Image Menu Changing the Image Aspect Ratio You can change the aspect ratio of the displayed image to resize it. 1. Turn on the projector and switch to the image source you want to use. 2. Press the Aspect button on the remote control. The shape and size of the displayed image changes, and the name of the aspect ratio appears briefly on the screen. 3. To cycle through the available aspect ratios for your input signal, press the Aspect button repeatedly. Parent topic: Image Aspect Ratio Available Image Aspect Ratios You can select the following image aspect ratios, depending on the input signal from your image source. Note: Black bands and cropped images may project in certain aspect ratios, depending on the aspect ratio and resolution of your input signal. BrightLink 436Wi Aspect ratio setting Normal Description Displays images using the full projection area and maintains the aspect ratio of the image. 87