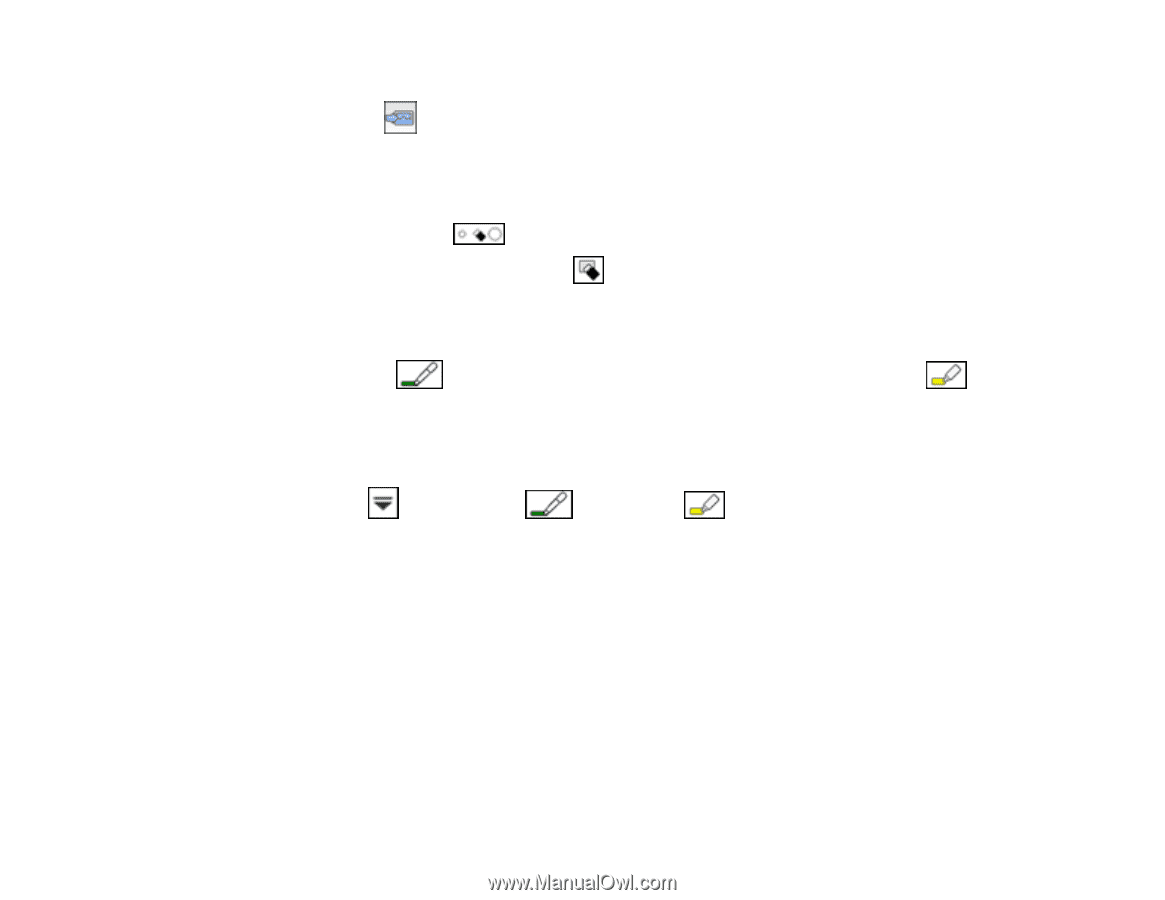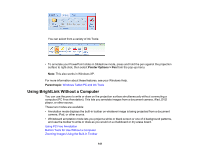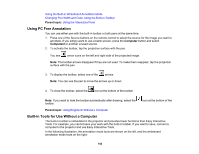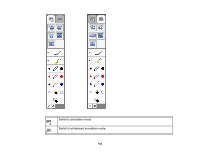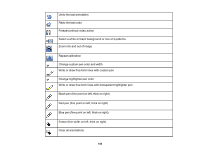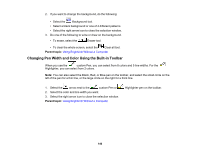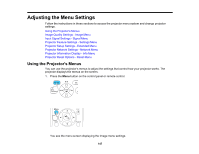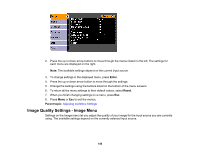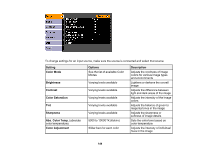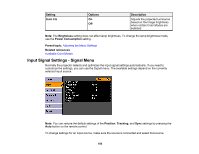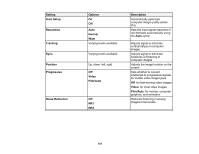Epson BrightLink 436Wi User Manual - Page 146
Changing Pen Width and Color Using the Built-in Toolbar, arrow next to
 |
View all Epson BrightLink 436Wi manuals
Add to My Manuals
Save this manual to your list of manuals |
Page 146 highlights
2. If you want to change the background, do the following: • Select the Background tool. • Select a black background or one of 4 different patterns. • Select the right arrow icon to close the selection window. 3. Do one of the following to write or draw on the background. • To erase, select the Eraser tool. • To clear the whole screen, select the Clear all tool. Parent topic: Using BrightLink Without a Computer Changing Pen Width and Color Using the Built-in Toolbar When you use the custom Pen, you can select from 8 colors and 5 line widths. For the Highlighter, you can select from 2 colors. Note: You can also select the Black, Red, or Blue pen on the toolbar, and select the small circle on the left of the pen for a thin line, or the large circle on the right for a thick line. 1. Select the arrow next to the custom Pen or 2. Select the color and line width you want. 3. Select the right arrow icon to close the selection window. Parent topic: Using BrightLink Without a Computer Highlighter pen on the toolbar. 146