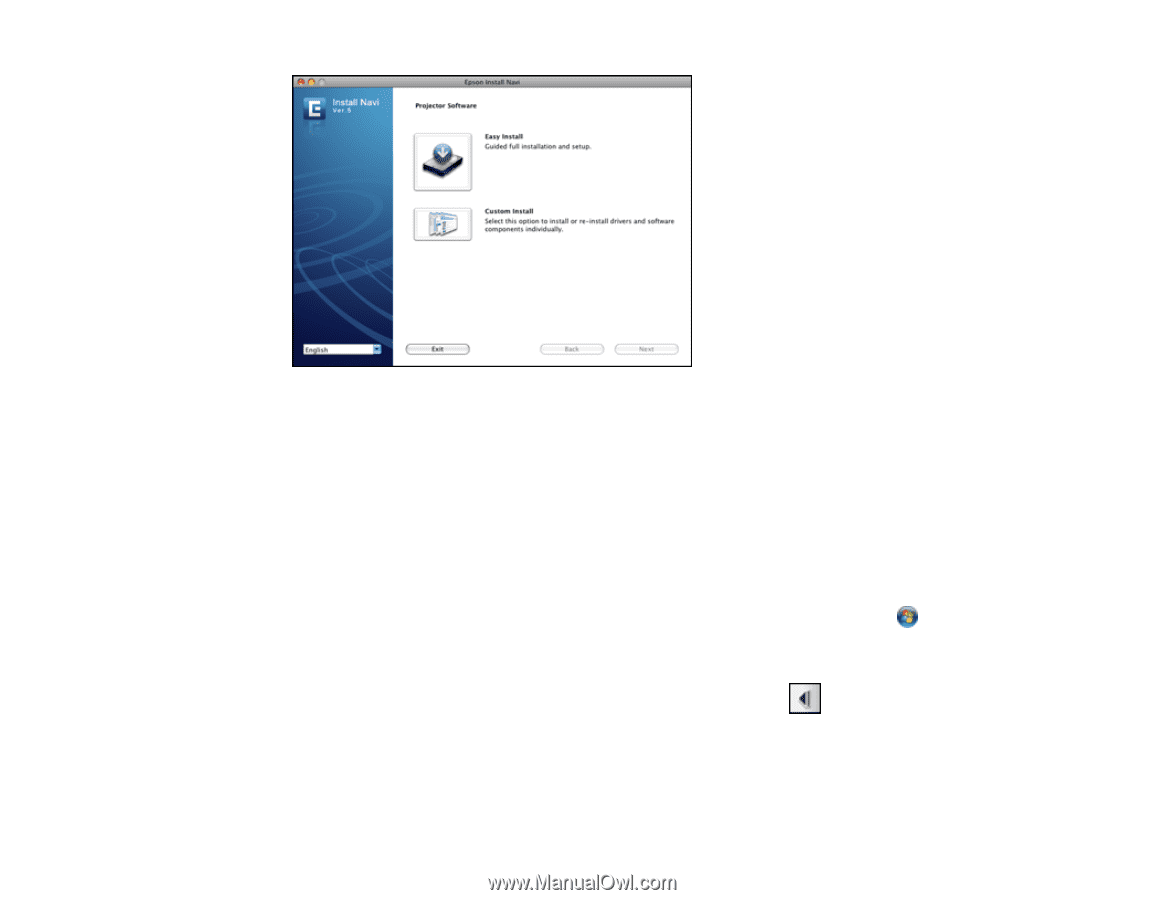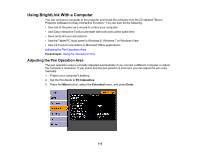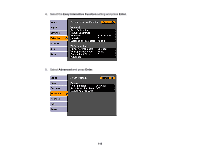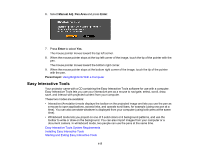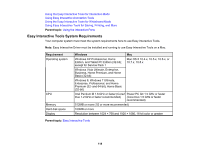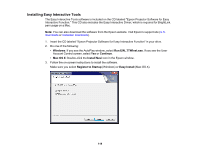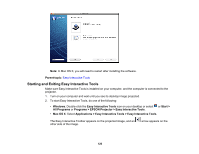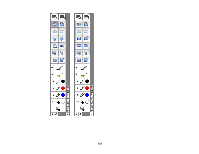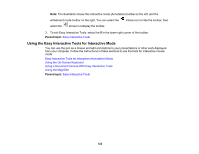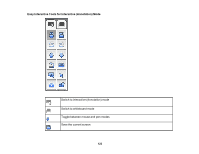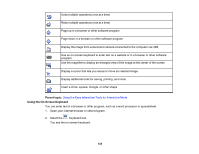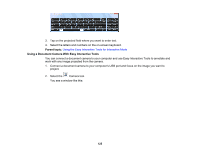Epson BrightLink 436Wi User Manual - Page 120
Starting and Exiting Easy Interactive Tools
 |
View all Epson BrightLink 436Wi manuals
Add to My Manuals
Save this manual to your list of manuals |
Page 120 highlights
Note: In Mac OS X, you will need to restart after installing the software. Parent topic: Easy Interactive Tools Starting and Exiting Easy Interactive Tools Make sure Easy Interactive Tools is installed on your computer, and the computer is connected to the projector. 1. Turn on your computer and wait until you see its desktop image projected. 2. To start Easy Interactive Tools, do one of the following: • Windows: Double-click the Easy Interactive Tools icon on your desktop or select or Start > All Programs or Programs > EPSON Projector > Easy Interactive Tools. • Mac OS X: Select Applications > Easy Interactive Tools > Easy Interactive Tools. The Easy Interactive Toolbar appears on the projected image, and an other side of the image. arrow appears on the 120