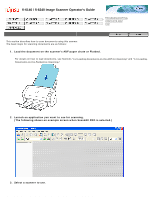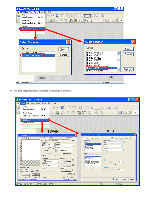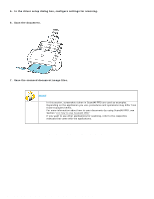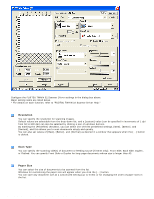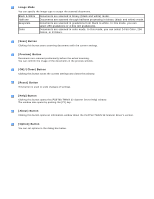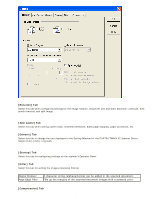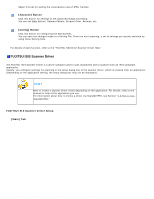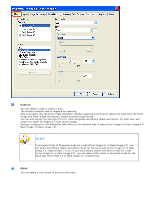Fujitsu 6240 Operating Guide - Page 39
Image Mode, Scan] Button, Preview] Button, Help] Button, About] Button, Option] Button
 |
UPC - 097564307270
View all Fujitsu 6240 manuals
Add to My Manuals
Save this manual to your list of manuals |
Page 39 highlights
2.5 How to Use the Scanner Drivers Image Mode You can specify the image type to output the scanned documents. Black & White Halftone Grayscale Color Documents are scanned in binary (black and white) mode. Documents are scanned through halftone processing in binary (black and white) mode. Documents are scanned in gradations from black to white. In this mode, you can select 256 gradations or 4 bits (16 gradations). Documents are scanned in color mode. In this mode, you can select 24 bit Color, 256 Colors, or 8 Colors. [Scan] Button Clicking this button starts scanning documents with the current settings. [Preview] Button Documents are scanned preliminarily before the actual scanning. You can confirm the image of the documents in the preview window. [OK]/[Close] Button Clicking this button saves the current settings and closes this window. [Reset] Button This button is used to undo changes of settings. [Help] Button Clicking this button opens the [FUJITSU TWAIN 32 Scanner Driver Help] window. The window also opens by pushing the [F1] key. [About] Button Clicking this button opens an information window about the FUJITSU TWAIN 32 Scanner Driver's version. [Option] Button You can set options in the dialog box below. file:///D|/Documents%20and%20Settings/scanner/Desktop/Lynx3/06/contents/EN/02/c02_05_01.htm (3 of 18)9/28/2007 2:38:14 PM