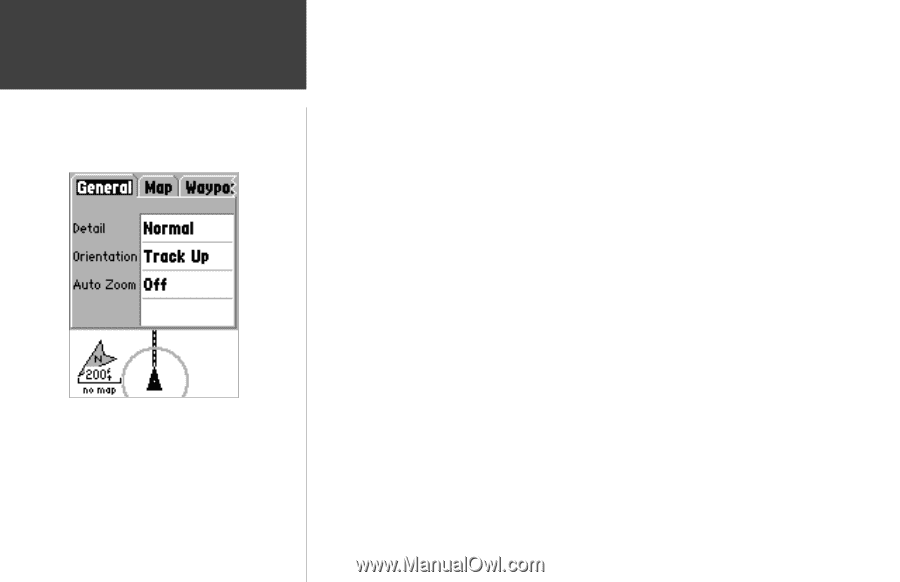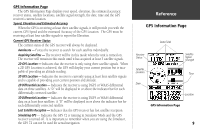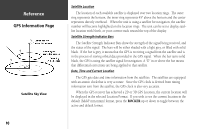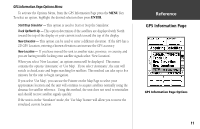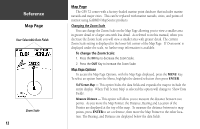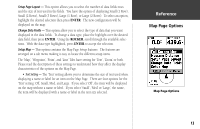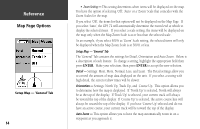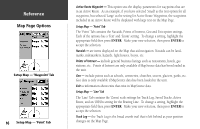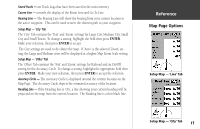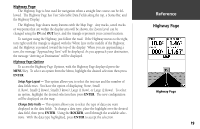Garmin GPS 72 Owner's Manual - Page 16
Setup Map - 'General' Tab, Detail, Orientation, Auto Zoom - reference
 |
UPC - 689076719087
View all Garmin GPS 72 manuals
Add to My Manuals
Save this manual to your list of manuals |
Page 16 highlights
InRterofedruecntcioen Map Page Options Setup Map - 'General' Tab 14 • Zoom Setting - This setting determines when items will be displayed on the map. You have the option of selecting 'Off', 'Auto' or a 'Zoom' Scale that coincides with the Zoom Scales for the map. If you select 'Off', the items for that option will not be displayed on the Map Page. If you select 'Auto', the GPS 72 will automatically determine the zoom level at which to display the selected items. If you select a scale setting, the items will be displayed on the map only when the Map Zoom Scale is at or less than the selected scale . As an example, if you select 500 ft as 'Zoom' Scale setting, the selected items will only be displayed when the Map Zoom Scale is at 500 ft or less. Setup Map - 'General' Tab The 'General' Tab contains the settings for Detail, Orientation and Auto Zoom. Below is a description of each feature. To change a setting, highlight the appropriate field then press ENTER. Make your selection, then press ENTER to accept the new selection. Detail - Settings: Most, More, Normal, Less, and Least. The Detail settings allow you to control the amount of map data displayed on the unit. If you select a setting with high detail, the screen redraw times will be slower. Orientation - Settings: North Up, Track Up, and Course Up. This option allows you to determine how the map is displayed. If 'North Up' is selected, North will always be at the top of the display. If 'Track Up' is selected, your current track will always be toward the top of the display. If 'Course Up' is selected, the active course line will always be toward the top of the display. If you have 'Course Up' selected and do not have an active course, your current track will be toward the top of the display. Auto Zoom - This option allows you to have the map automatically zoom in on a waypoint as you approach it.