Gigabyte GSmart MS800 User Manual - GSmart MS800 v2.0 English Version - Page 23
Using the stylus, 5 Screen alignment, 6 Input method, Block Recognizer, Keyboard, Letter Recognizer
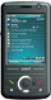 |
View all Gigabyte GSmart MS800 manuals
Add to My Manuals
Save this manual to your list of manuals |
Page 23 highlights
2.4 Using the stylus Use the stylus to touch or write on your screen. Using stylus can avoid damaging your screen. There are 2 ways to use your stylus: ● Tap: softly tap on a desired item by your stylus, and lift the pen from the screen. ● Press: touch and hold your stylus on a desired item for a few seconds until a blue dotted circle appears. This indicates that a pop-up menu is going to be activated. 2.5 Screen alignment When using MS800 for the first time, screen alignment is required. If you find that the device does not accurately respond to your stylus taps, or you have performed a system reset, you need to align your screen again. 1. Tap Start > Settings > System tab > Screen > General tab. 2. Tap Align Screen on your screen. 3. On the align screen, use your stylus to touch the crosses on the screen accurately. 4. Tap OK to exit. 2.6 Input method Block Recognizer With Block Recognizer, you can input character strokes (using the stylus) that are similar to those used on other devices. 1. On your screen keyboard, tap the arrow icon next to the keyboard icon for more input methods. On the pop-up list, tap Block Recognizer. 2. Write letters and numbers in a corresponding field, the system will display the letters/numbers identified from your handwriting. 3. Do not write letters/numbers continually to prevent recognition error. 4. Do not write letters outside of the input fields. Keyboard You can input data by using screen keyboard. Tap icon on your screen to open the screen keyboard . Follow the steps below to input your data: 1. On your screen keyboard, tap Shift or CAP key to input a capital letter or to input multiple symbols. 2. Tap the key on your screen keyboard to delete. 3. To close the screen keyboard, tap icon again on your screen to hide the screen keyboard. Note: To change the displayed keyboard size on the screen, tap the arrow beside keyboard icon and tap Options. Under Input screen, you may select either Large keys or Small keys by tapping on its radio button. Letter Recognizer 1. On your screen keyboard, tap the arrow icon next to keyboard icon for more input methods. On the pop-up list, tap Letter Recognizer. 2. Write letters and numbers in a corresponding field on your Letter Recognizer screen. MS800 will display the letters/numbers that you had just input in Letter Recognizer fields. 3. Tap the key to delete an input. Transcriber Transcriber allows you to write on the full screen using the stylus just as you would write on paper. Unlike Letter Recognizer and Block Recognizer, you 2-6 MS800















