Gigabyte GSmart MS800 User Manual - GSmart MS800 v2.0 English Version - Page 25
Editing my info, 10 Password setup, Tap Start > Settings > Personal tab > Owner
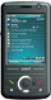 |
View all Gigabyte GSmart MS800 manuals
Add to My Manuals
Save this manual to your list of manuals |
Page 25 highlights
include a recording in Notes tab. In Notes, you can either create a standalone recording, or include a recording in a written note. If you want to include the recording in a note, open the note first. In the Messaging program, you can also add a recording to an E-mail message. Creating a recording 1. To add a recording to a note, open the note before recording. Tap Start > Programs > Notes. 2. If there is no Record/Playback toolbar, tap Menu > View Recording Toolbar. 3. Hold your device's microphone near your mouth or another sound source. 4. To start recording, tap . 5. To stop recording, tap . The new recording appears in the note list. 6. To play a recording, tap in the open note or tap the recording in the note list. You can also access the Record/Playback tool bar by pressing down Volume key for a while. To quickly create a recording, hold down Volume key. When you hear the beep, recording has begun. Release the button when you are finished. The new recording is stored in the open note, or as a standalone recording, if no note is opened. 2.9 Editing my info You can input your personal information to your device in Owner Information. 1. Tap Start > Settings > Personal tab > Owner Information > Identification tab. 2. Tap Name field and input your name. 3. Tap a desired input field and input your information. 4. Tap Notes tab to input other information you would like to display on your device. 5. If you want your information to be displayed on the starting screen, tap Options tab. 2.10 Password setup You can set your own password to prevent unauthorized use of your device. 1. Tap Start > Settings > Personal tab > Lock> Password tab. 2. On Password tab screen, check Prompt if device 2-8 MS800















