Gigabyte GSmart MS800 User Manual - GSmart MS800 v2.0 English Version - Page 59
Tasks, Phone Book, Add Contacts, Search for Contacts, View and Update New Contacts, Add a New Task
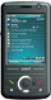 |
View all Gigabyte GSmart MS800 manuals
Add to My Manuals
Save this manual to your list of manuals |
Page 59 highlights
addresses, home addresses, and any other information that relates to a contact, such as a birthday or an anniversary date. You can also add a picture or assign a ring tone to a contact. Phone Book: "Contacts" helps you manage your phone book. 1. Tap on "Enter a name..." field to input part of name or desired or phone number to search for that contact in the contacts list. 2. Tap on "Enter a name..." field and enter a letter search for contacts that starts with that letter. 3. Tap on contact's name or phone number to view or edit contact's details. 4. Tap on any contact and hold to open pop-up menu. 5. Select "New" to add new contacts. 6. Tap on "Menu" for more options. Add Contacts: 1. Select "New" on contacts screen. 2. Select any field to input data in selected fields on screen or panel. 3. Move the scroll bar on the right side of the screen to adjust screen display. 4. Select Ring tone field to set a special ring tone for this contact. 5. If you want to add notes, select Note tab to input desired content. 6. Tap "OK" to save and return to contacts. Search for Contacts: There are four contact search methods provided in this system. ․Input the contact's name or phone number in input field, and then the contacts list will show the information of this contact. ․Select "Menu" > "Filter" and select the way to display contacts, by which your contacts list will only display contacts in this category. ․If you want to view the contacts by companies, select Menu > View By > Company, then the contacts list will display in the order of companies. The number of contacts in each company will show on the right hand side of company name. ․To search for a contact, select Start > Programs > Search. Enter the name of the contact in "Search for" field and select "Contacts" in "Type" field. Tap on Search to start searching. View and Update New Contacts: Select a contact in the contact list to view contact summary screen. To edit a contact's details, select Menu > Edit on contact summary screen. 9.3 Tasks You may use "Tasks" to help you track unfinished tasks. 1. To add a new task, tap on "Tap here to add a new task". 2. " ! " Represent first priority. 3. Select a single item to enter the details screen of this time. 4. Select a single item and hold to activate the pop-up menu. 5. On "Tasks" screen, select Menu > New Task to add tasks. 6. You may change the arrangement of the tasks list. On "Tasks" screen, select Menu > Sort By. 7. You may choose to display a specific task category in your tasks list. Select Menu > Filter. Add a New Task: 1. On "Tasks" screen, select Menu > New Task 2. Select a field to input data. 9-2 MS800















