Gigabyte GSmart MS800 User Manual - GSmart MS800 v2.0 English Version - Page 64
ZIP, 14 GPS Tracking, 15 SD Add-Ons, Zipping Files
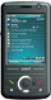 |
View all Gigabyte GSmart MS800 manuals
Add to My Manuals
Save this manual to your list of manuals |
Page 64 highlights
9.13 ZIP You can save storage space and increase efficiency of the device by compressing some of your files with this ZIP tool. Zipping Files: 1. To zip a file, select Start > Programs > File Manager. 2. Tap and hold on a file you would like to zip. A pop-up menu will appear. 3. Select "Add to Zip File" in the pop-up menu. In the newly appeared window, you may: ․Select a file name for the zip file. ․Select a compression method according to your need. ․Set a password, which will be asked for when you unzip the file. 4. Select "Start" to start compressing the file. Unzipping Files: 1. To unzip a file, select Start > Programs > Tools > Zip 2. Tap the "Unzip" button on the pop-up window. A list of zipped files will appear. 3. You may select a different folder for more zip files. In the file list, tap on the file you would like to unzip. 4. Select a location where you would like to extract the file to. 5. Tap "OK" and enter the password (if required) to decompress the zip file. 9.14 GPS Tracking This feature allows you to record the routes you travel through GPS tracking. You can use any mapping software which supports .kml or .gpx file format, such as Google Earth, to display the routes. 1. Tap Start > Programs > GPS Application > GPS Tracking. After entering GPS Tracking, the device will activate GPS and search for the coordinates. The screen shows current connecting information, such as GPS status, Satellites, GPS Time, etc. 2. When GPS is connected, tap "Start' to start recording tracks. 3. During track recording, tap to pause the route tracking, and tap to resume. 4. Then GPS stays connected, tap to create your own landmark (you can take a picture as your landmark). The next page allows you to add the name of the landmark and descriptions. Then tap to save the landmark. 5. Tap to stop recording routes. On the pop-up window, you may choose to save or cancel the records. If you want to save the record, edit the Beginning, Destination, and File Name; selecting File Type and Save to. 6. Tap to clean up all the records unsaved. on task bar on Today screen shows that GPS is trying to connect. on task bar on Today screen shows that GPS is connected. 9.15 SD Add-Ons There may be some add-on applications in the included Micro SD card. The install process will be launched automatically when you insert the card into the device. Select the application you want and follow the instructions to install. (Available in selected regions) 9-7 MS800















