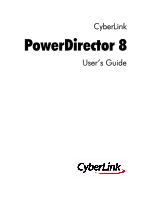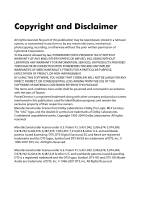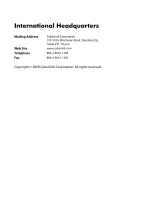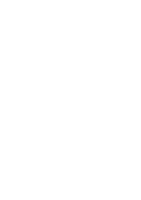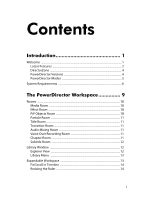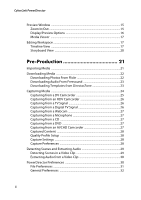Gigabyte VCatch User Guide
Gigabyte VCatch Manual
 |
View all Gigabyte VCatch manuals
Add to My Manuals
Save this manual to your list of manuals |
Gigabyte VCatch manual content summary:
- Gigabyte VCatch | User Guide - Page 1
CyberLink PowerDirector 8 User's Guide - Gigabyte VCatch | User Guide - Page 2
IS PROVIDED "AS IS", WITHOUT WARRANTY OF ANY KIND, EITHER EXPRESS OR IMPLIED, INCLUDING WITHOUT LIMITATION ANY WARRANTY FOR INFORMATION, SERVICES, OR PRODUCTS PROVIDED THROUGH OR IN CONNECTION WITH POWERDIRECTOR AND ANY IMPLIED WARRANTIES OF MERCHANTABILITY, FITNESS FOR A PARTICULAR PURPOSE - Gigabyte VCatch | User Guide - Page 3
International Headquarters Mailing Address Web Site Telephone Fax CyberLink Corporation 15F, #100, Minchiuan Road, Shindian City Taipei 231, Taiwan www.cyberlink.com 886-2-8667-1298 886-2-8667-1300 Copyright © 2009 CyberLink Corporation. All rights reserved. - Gigabyte VCatch | User Guide - Page 4
- Gigabyte VCatch | User Guide - Page 5
Particle Room ...11 Title Room ...11 Transition Room 11 Audio Mixing Room 11 Voice-Over Recording Room 11 Chapter Room 11 Subtitle Room 12 Library Window ...12 Explorer View ...12 Library Menu ...13 Expandable Workspace 13 Fit/Scroll in Timeline 14 Resizing the Ruler 14 i - Gigabyte VCatch | User Guide - Page 6
Preview Window 15 Zoom In/Out ...15 Display/Preview Options 16 Media Viewer ...17 Editing Workspace 17 Timeline View 17 Storyboard View 20 Pre-Production 21 Importing Media 21 Downloading Media 22 Downloading Photos From Flickr 22 Downloading Audio From Freesound 23 Downloading Templates - Gigabyte VCatch | User Guide - Page 7
Contents Editing Preferences 33 Confirmation Preferences 34 Capture Preferences 34 Produce Preferences 35 DirectorZone Preferences 36 Creating Your Story 37 PowerDirector Projects 37 Setting Project Aspect Ratio 37 Adding Media to the Editing Workspace 37 Magic Movie Wizard 38 Slideshow - Gigabyte VCatch | User Guide - Page 8
Subtitles 76 Importing Subtitles from Text Files 77 Syncing Subtitles with Dialogue 77 Producing Your Video 79 Viewing SVRT Information 79 Produce Window 79 Outputting to a File 81 Outputting to a Camcorder 83 Uploading Video to YouTube 84 Uploading Video to Facebook 85 Creating Discs 87 - Gigabyte VCatch | User Guide - Page 9
Appendix 97 Hotkeys ...97 System Hotkeys 97 Project Hotkeys 98 Workspace Hotkeys 98 Smart Guide Hotkeys 100 Main Panel Hotkeys 100 Library Hotkeys 100 Capture Hotkeys 102 Voice-Over Hotkeys 102 Preview Window Hotkeys 103 Title Designer Hotkeys 103 SVRT: When Can I Use it 105 Licenses and - Gigabyte VCatch | User Guide - Page 10
CyberLink PowerDirector vi - Gigabyte VCatch | User Guide - Page 11
Chapter 1: Introduction This chapter introduces CyberLink PowerDirector and the digital video editing process. It also provides an overview of the program, outlines all of the new features, and includes the system requirements for this version of CyberLink PowerDirector. Note: this document is for - Gigabyte VCatch | User Guide - Page 12
- Expand the CyberLink PowerDirector workspace to fit your needs and personal preference • Zoom in/out on preview window - Useful tool that lets you zoom in or out on the preview window when using PiP media in your video. Edit • Enhanced Slideshow Designer - Customize cell, 3D, highlight and motion - Gigabyte VCatch | User Guide - Page 13
your project's timeline info on DirectorZone to show others how you created your video production. Create Disc • Create Disc window - All new, redesigned user interface. - Add multiple video titles to a created disc. - Ability to preview the entire disc structure. • Enhanced menu creation: - Multi - Gigabyte VCatch | User Guide - Page 14
Manually delete temp files - Ability to manually service that lets you search for and download PiP objects, title templates, particle objects and disc menus created by other users support, editing features, disc-making functions, and other features vary depending on the version that you have. Check - Gigabyte VCatch | User Guide - Page 15
are available from CyberLink. To upgrade your software, click the Upgrade button on the About CyberLink PowerDirector window. The Upgrade window will open and you can select to download new upgrades and updates for CyberLink PowerDirector. You will be redirected to CyberLink's cyberstore if you - Gigabyte VCatch | User Guide - Page 16
16-bit color or higher • Windows 7/Vista/XP (Windows XP Service Pack 2 is required for HDV TV tuner with WDM driver) • DV camcorder connected via OHCI-compliant IEEE1394 (check CyberLink web site) for supported model list) • DVD camcorder connected via USB2.0 (check CyberLink web site for supported - Gigabyte VCatch | User Guide - Page 17
voice-overs Note: please consult the CyberLink web site for the most recent system requirements information. http://www.cyberlink.com. * optional features in CyberLink PowerDirector. Check the readme file for detailed versioning information. 7 - Gigabyte VCatch | User Guide - Page 18
CyberLink PowerDirector 8 - Gigabyte VCatch | User Guide - Page 19
to offer will be helpful. ABC D ON M L KJ I H G FE A - Rooms, B - Library Window, C- Explorer View, D - Expandable Workspace, E - Fit/Scroll in Timeline, F Resizing the Ruler, G - Preview Window, H - Display/Preview Options, I - Zoom In/Out, J - Media Viewer, K Take Snapshot/Preview Quality - Gigabyte VCatch | User Guide - Page 20
when editing your video. You can also gain access to controls for recording and mixing audio, adding chapters or subtitles. By default, the library window displays the Media Room. Media Room The Media Room provides access to your media library. The media library can contain your video and audio - Gigabyte VCatch | User Guide - Page 21
are watching it play back. For more information, see "Record a Voice-Over" on page 74. Chapter Room In the Chapter Room you can automatically or manually set chapter markers for your project. Setting chapters on your final disc allows viewers to jump from the menu page to the chapter markers you - Gigabyte VCatch | User Guide - Page 22
Within in the Subtitle Room you can add subtitles to your video production manually or through the import of a TXT or an SRT file. For more information, see "Subtitles" on page 76. Library Window The library window contains all of the media in CyberLink PowerDirector, including your video, images - Gigabyte VCatch | User Guide - Page 23
you can sort or change the display of the content in the library window, depending on your preference. Other options are available in the library menu out of your display device space and customize the size of the preview window as you work. Fit/Scroll in Timeline After you have resized your - Gigabyte VCatch | User Guide - Page 24
CyberLink PowerDirector that all tracks are displayed within the existing timeline. This ensures that you don't need to scroll to view certain tracks. Click the button for a larger display of the tracks in the timeline, and enable scrolling up and down in the timeline. Note: when scrolling is - Gigabyte VCatch | User Guide - Page 25
your video production, preview your production in the preview window using the available playback controls. Click the Clip button of the timeline, use the Fit drop-down to zoom in or out on the preview window. Zooming in is useful for precise placement of PiP media, while you can zoom out if - Gigabyte VCatch | User Guide - Page 26
enabled, select Snap to Reference to have the selected objects snap to the grid lines, TV safe zone and the boundary of the preview window. Dual Preview If you have a secondary display device, such as a monitor, TV, or DV camcorder connected to your computer, click the button and select Dual Preview - Gigabyte VCatch | User Guide - Page 27
the video, CyberLink PowerDirector lets you view more frames per second when your computer has trouble providing a smooth preview during editing. Media Viewer The Media Viewer is similar to the preview window, but provides a larger display of your production, including an option to view it at full - Gigabyte VCatch | User Guide - Page 28
CyberLink PowerDirector Media Tracks The timeline contains the following tracks: Track Description The Master Video Track contains your project's main video and/or image clips. The Effect Track contains special effects that apply to the video or image clip in the Master Video Track at the same - Gigabyte VCatch | User Guide - Page 29
another position on the timeline. You can also use this feature to manually highlight a portion of a clip that you want to then remove or would like to add. Note: * optional feature in CyberLink PowerDirector. Check the readme file for detailed versioning information. Locking/Unlocking Tracks To lock - Gigabyte VCatch | User Guide - Page 30
When a track is hidden, it is not displayed in the Preview window. This way you can preview your project by tracks and concentrate on the track you are working on. Note: * optional feature in CyberLink PowerDirector. Check the readme file for detailed versioning information. To display a track that - Gigabyte VCatch | User Guide - Page 31
JTS, TS, M2T, 3GP, 3GPP2 Additional formats available on Windows 7: Divx, Xvid Audio: MP3, WAV, WMA, M4A Note: the supported file formats depend on the version of CyberLink PowerDirector you have installed on your computer. Check the readme file for detailed versioning information. Click to import - Gigabyte VCatch | User Guide - Page 32
other users' photos from within CyberLink PowerDirector, and then import them into your Media Library for use in a project. To download photos from Flickr, do this: 1. Click on and then select Import from Flickr. 2. Follow the steps within the wizard window to authorize - Gigabyte VCatch | User Guide - Page 33
service into CyberLink PowerDirector. To download audio clips from Freesound, do this: 1. Click on and then select Import from Freesound. 2. Follow the steps within the wizard window Within the search window, perform a search for the audio clips you are looking for. Note: use the check boxes to - Gigabyte VCatch | User Guide - Page 34
by either CyberLink or other CyberLink PowerDirector users, and then uploaded to DirectorZone. Capturing window, the program appears as follows: A BC D E F G H I L KJ A - Capture from a DV Camcorder, B- Capture from an HDV Camcorder, C- Capture from a TV Signal, D Capture from a Digital TV - Gigabyte VCatch | User Guide - Page 35
Note: if your DV camcorder connects to your computer via USB, you must import video files directly as if your camcorder . * Optional feature in CyberLink PowerDirector. Check the readme file for detailed versioning information. manually), then captures them in a batch using the intervals you created - Gigabyte VCatch | User Guide - Page 36
the manual batch capture feature. Note: * optional feature in CyberLink PowerDirector. Check the if your HDV camcorder connects to your computer via USB, you must import video files directly as if your Capturing from a TV Signal You may wish to add segments from your favorite TV programs to your - Gigabyte VCatch | User Guide - Page 37
Chapter 3: Pre-Production Note: this feature is not available in all regions. Capturing from a Webcam Webcams are inexpensive, handy video cameras that you can use for simple video capturing. Capturing from a Microphone Your video may require recorded dialog. No matter what kind of audio tracks you - Gigabyte VCatch | User Guide - Page 38
USB, you must import video files directly as if your camcorder is a regular hard drive. See "Importing Media" on page 21 for information on importing video files. Captured Content All of the media you capture in the capture window that you are using, please check the Readme file. Capture Settings - Gigabyte VCatch | User Guide - Page 39
CyberLink PowerDirector captures content from a RichVideo compliant DV camcorder, timecode information is automatically captured as well. You can enable it in the Edit window using the Time Info button when the video clip is placed on the timeline. See "Time Info" on page 52 for more information - Gigabyte VCatch | User Guide - Page 40
the file format, scene detection on certain clips may not work as precisely as it does for others. You may need to split the scenes manually in the scene detection dialog. The detected clips are displayed in a sub folder under the original video clip. You can add them to timeline or - Gigabyte VCatch | User Guide - Page 41
each captured file. • Always prompt me to confirm file name: Check this option if you would like CyberLink PowerDirector to prompt you to snapshot be the same size as the original video, instead of the smaller preview window it is taken in. • Number of recently used project(s): enter the number - Gigabyte VCatch | User Guide - Page 42
> Edit > Preferences. The Preferences window opens, and then click the General a higher number consumes more CPU resources. • TV format: select the TV format (NTSC or PAL) for your video. days. Click on the Manually Delete button if you want check for software updates: select to periodically check - Gigabyte VCatch | User Guide - Page 43
User defined: select this option and then select the language from the dropdown list that you want to use. Editing Preferences To set your editing preferences, click > Edit > Preferences. The Preferences window card that supports CUDA technology or an ATI graphics card that supports Stream technology - Gigabyte VCatch | User Guide - Page 44
warning message when you add a video clip to the workspace whose TV format (NTSC/PAL) conflicts with that of the video clips already a widescreen format is not supported. Capture Preferences To set your capture preferences, click > Edit > Preferences. The Preferences windows opens, and then click the - Gigabyte VCatch | User Guide - Page 45
an older VGA card that does not support video overlay. Deselecting this option in break signals and to save each scene as a separate file. (DV camcorders generate a scene break signal on the tape whenever users click > Edit > Preferences. The Preferences window opens, and then click the Produce tab. - Gigabyte VCatch | User Guide - Page 46
CyberLink PowerDirector Quality of 3D slideshow: • use the slider to set the quality of a produced 3D slideshow video. The slower the images move, the better the quality of the slideshow. When selected, CyberLink PowerDirector will use your computer's 3D graphics card (if you have one) to accelerate - Gigabyte VCatch | User Guide - Page 47
you have all of your media ready, this chapter will guide you through the process of turning your collection of media into default aspect ratio is 16:9, which fully utilizes a widescreen TV or display device, as well as YouTube's full video window. You can also revert back to 4:3 if required, just - Gigabyte VCatch | User Guide - Page 48
templates. Each template will create a completely different type of slideshow. Click Next to go to the preview window and see the outputted result. You can then return to the previous window and select another template if you like. Slideshow Music To add background music, click use. and then - Gigabyte VCatch | User Guide - Page 49
Chapter 4: Creating Your Story Note: if you select to include background music with your slideshow, CyberLink PowerDirector uses the Magic Slideshow technology to synchronize the photos along to the beat of the music during the slideshow.* Music Preferences If you are using background music in your - Gigabyte VCatch | User Guide - Page 50
Customizing Slideshows in the Slideshow Designer Some slideshow templates let you manually customize slideshows in the Slideshow Designer. Once the slideshow is created, if the Customize button is visible in the preview window or when the slideshow is selected on the timeline, click it - Gigabyte VCatch | User Guide - Page 51
Chapter 4: Creating Your Story • in the editing area (Unused photos), click the Add Photos button to import additional photos for use in the slideshow. • in the editing area (Unused photos), indicate the maximum number of photos that are displayed on a slide. • in the editing area, drag and drop - Gigabyte VCatch | User Guide - Page 52
CyberLink PowerDirector • in the editing area (Cropping area), use the Magic Motion Designer to customize the motion on the slide. See "Magic Motion Designer" on page 55 for more information. • in the preview area, use the playback controls to preview the slideshow. Adding Video, Photos and Audio - Gigabyte VCatch | User Guide - Page 53
Chapter 4: Creating Your Story • right-click on a clip and select Add to Video Track or Add to PiP Track as required. To create the basic framework of your video, add video clips and photos to the Master Video Track. Add media to the PiP track to create a picture-in-picture - Gigabyte VCatch | User Guide - Page 54
, PiP objects, particle effects, titles and transitions into the workspace. Note: if required, you can download and import addition PiP objects, particle effects and titles from DirectorZone. See "Downloading Templates from DirectorZone" on page 23 for more information. Adding Video Effects To add - Gigabyte VCatch | User Guide - Page 55
to add or replace the object at the current position of the Timeline slider as required. Note: you can download additional PiP objects from the DirectorZone web site. See "Downloading Templates from DirectorZone" on page 23 for more information. Once you add objects to the PiP Track, click the - Gigabyte VCatch | User Guide - Page 56
Effect. Note: you can download additional title templates from the DirectorZone web site. See "Downloading Templates from DirectorZone" on page clips in the Master Video Track where you want it applied. Note: you can manually set the duration of the transition. See "Setting Clip Duration" on page 49 - Gigabyte VCatch | User Guide - Page 57
Story • click on a transition and then on the transition to all clips in the timeline. button to add the fading Click on in the library window and selecting Apply Random Transition Effect to All or Apply Fading Transition to All. Editing Your Media Once you have your media in the editing - Gigabyte VCatch | User Guide - Page 58
Timeline, E- Trimmed Portions Area, F Magnifier Tools*, G - Trimming Tools, H -Playback Controls, I - Frame Display Note: * optional features in CyberLink PowerDirector. Check the readme file for detailed versioning information. To perform a trim on a video, select the video clip on the timeline - Gigabyte VCatch | User Guide - Page 59
Clips To trim an audio/video clip, select the clip on the timeline that you want to trim and then click Trim. Within the trim window, you can perform the following functions: • use and to decrease or increase the magnification level on the clip. • use the timeline slider or the playback - Gigabyte VCatch | User Guide - Page 60
CyberLink PowerDirector You can also change the duration of the above mentioned media or for trimmed video clips, by selecting the clip and then dragging the end of the clip to the desired duration. Note: you can only lengthen a video clip back to its original duration and transitions to half the - Gigabyte VCatch | User Guide - Page 61
on the timeline. Note: * optional feature in CyberLink PowerDirector. Check the readme file for detailed versioning information. Fixing and Enhancing Slowmotion or fast-motion effects can grab your audience's attention as well as break up the rhythm of a video. For an advanced slow motion effect, - Gigabyte VCatch | User Guide - Page 62
CyberLink PowerDirector new duration in New video length video to manually increase/reduce a video clip's speed. • Video video clips have an interlacing (TV) format, which specifies how frames are displayed. Using video clips with conflicting (or incorrect) TV formats can result in degraded video - Gigabyte VCatch | User Guide - Page 63
set a video clip's TV format, right-click the video clip whose interlacing format you want to set and select Set TV format. Adjusting Video Clip pans to your images. You can also use the Magic Motion Designer to manually customize motion on an image. • Magic Cut: condenses long video segments into - Gigabyte VCatch | User Guide - Page 64
CyberLink PowerDirector • Magic Music*: adds background music that automatically adjusts to suit different durations. Note: * optional feature in CyberLink PowerDirector. Check the readme file for detailed versioning information. To access the magic tools, click the icons to the left of the - Gigabyte VCatch | User Guide - Page 65
Timeline Indicator, E - Keyframe Indicator, F- Motion Path, G - Zoom In/Out, H - TV Safe Zone/Grid Lines, I - Keyframe Buttons, J - Keyframe Timeline, K - Playback Controls or drag the slider to preview the current motion in the preview window. • click on to add keyframes to the motion path. By - Gigabyte VCatch | User Guide - Page 66
and then clicking . You can also click and drag to rotate the focus area manually. • click on to to zoom in or out. Zooming in is useful for Select Snap to Reference to have the focus area snap to the grid lines, TV safe zone and boundary of the video area. Magic Cut Magic Cut auto-edits - Gigabyte VCatch | User Guide - Page 67
or purchase and download additional tracks, in your video. Note: * optional feature in CyberLink PowerDirector. Check the readme file for controls or drag the slider to preview the current effect properties in the preview window. • click on to add keyframes. By adding keyframes you can alter the - Gigabyte VCatch | User Guide - Page 68
CyberLink PowerDirector Note: to remove an effect applied to an entire clip, deselect the effect name within the Effect Settings window. Modifying PiP Objects When you insert an object from the PiP Objects Room into the PiP Track, it has all of the same properties as - Gigabyte VCatch | User Guide - Page 69
to DirectorZone, B - PiP Effect Properties Tab, C - PiP Effect Properties, D - Motion Tab, E - Save Custom Template, F - PiP Masks Tab, G- PiP Object, H -Master Video, I - TV Safe Zone/Grid Lines, J - PiP/ Keyframe Timeline To open the PiP Designer: • select an item on the PiP Track and then click - Gigabyte VCatch | User Guide - Page 70
Select Snap to Reference to have the PiP effect snap to the grid lines, TV safe zone and boundary of the video area. To modify its size, position or can: • select the check box and then click on to add a chroma key effect to your PiP object. Within in the chroma key window, select a color within - Gigabyte VCatch | User Guide - Page 71
Story Note: * optional feature in CyberLink PowerDirector. Check the readme file for detailed versioning information. Adding motion of a PiP effect: • drag an existing keyframe to a new location in the preview window. The PiP effect will move along the new path to get to the changed keyframe. • - Gigabyte VCatch | User Guide - Page 72
, the quicker the PiP effect will have to move to get to the next keyframe. Keyframe timeline The keyframe timeline is located below the preview window. Each keyframe in the motion path has a corresponding marker on the keyframe timeline. If the PiP clip on the timeline has a duration of 10 seconds - Gigabyte VCatch | User Guide - Page 73
Chapter 4: Creating Your Story Adding PiP Effect Masks Within the PiP masks tab you can use masks to overlay portions of the PiP effect or master video. Masks are useful if you want to show/hide portions of the master video or PiP effect on the final production. Use the transparency slider to set - Gigabyte VCatch | User Guide - Page 74
- Upload to DirectorZone, B - Select/Edit Particle Objects Area, C - Add/Remove/Edit Particle Objects, D Save Custom Template, E - Particle Object, F -Master Video, G - TV Safe Zone/Grid Lines, H - Particle Timeline To open the Particle Designer: • select an particle effect on the PiP Track and then - Gigabyte VCatch | User Guide - Page 75
the precise movement of the particle objects on the master video. Select Snap to Reference to have the particle effect snap to the grid lines, TV safe zone and boundary of the video area. To modify its range, direction, position or orientation: • select the particle object that you want to modify - Gigabyte VCatch | User Guide - Page 76
CyberLink PowerDirector • Select emit method: select how the particles emit from the source point. You can have them emit from a single point, from a line, or spray out in a circle. You can also import an image to create a masked area where particles emit from. Depending on the mask you import and - Gigabyte VCatch | User Guide - Page 77
- Text Properties Tab, C - Title Properties, D - Animation Properties Tab, E - Save Custom Template, F - Background Properties Tab, G- - Title Effect, H -Master Video, I - TV Safe Zone/ Grid Lines, J - Title/Keyframe Timeline To open the Title Designer: • select a title effect in the Title Track - Gigabyte VCatch | User Guide - Page 78
a title effect quickly and easily. Note: click on to use the TV safe zone and grid lines to help with the precise movement of the title , weight or alignment, simply use the available options above the preview window. Applying Character Presets to Title Effects You can apply a defined character - Gigabyte VCatch | User Guide - Page 79
wish to animate in the list, or click on the object in the preview window. You can then: • click Starting Effect and select a starting animation effect from select the image object in the list or click on the object in the preview window. You can then add a chroma key effect on the image, or flip the - Gigabyte VCatch | User Guide - Page 80
CyberLink PowerDirector The keyframe timeline is located below the preview window. The title effect animation has four keyframes. The first two keyframes indicate the start and end points for the beginning effect, while the last two - Gigabyte VCatch | User Guide - Page 81
and Adding Voice Overs Your production's audio can make or break your creation. Use the Audio Mixing Room to customize your audio into a more harmonious sound track for your video. In-Track Audio Mixing You can manually change the level of volume at any point within an audio clip in the Timeline - Gigabyte VCatch | User Guide - Page 82
CyberLink PowerDirector key. Drag the volume key up to increase the volume or down to decrease the volume. Note: to remove a volume key, drag it outside the clip's borders. Mix Audio Levels in the Audio Mixing Room Use the audio mixer in the Audio Mixing Room for precise control over the volume - Gigabyte VCatch | User Guide - Page 83
-in effect. to add a fade-out effect. Restoring Audio Clip Volume Levels If you are dissatisfied with the volume level of any audio clip after manually adjusting the levels, you can easily restore the clip's original volume level. To do this, right-click the audio clip and then select Restore to - Gigabyte VCatch | User Guide - Page 84
CyberLink PowerDirector Record a Voice-Over The Voice-Over Recording Room contains controls for recording a narration from a microphone while watching a preview of your video production. When you capture your narration, the audio track is automatically synchronized with the video portion. A B D - Gigabyte VCatch | User Guide - Page 85
your voice-over as you watch the video in the preview window. click to stop recording. Chapters Chapters are used to ease the number of chapters in the entry box, then click . • to set chapter points manually, navigate to a location on the timeline, then click . • to remove a chapter point - Gigabyte VCatch | User Guide - Page 86
video file. You can import subtitles from a text file or add them manually within the Subtitle Room. To add a subtitle to your video production, click the stop button, the subtitle entries are loaded into the subtitle window. • click the button to add a single subtitle entry. Editing Subtitles - Gigabyte VCatch | User Guide - Page 87
Chapter 4: Creating Your Story Note: to export your subtitles and save them as an SRT file, click . Importing Subtitles from Text Files You can import subtitles from a text file in the SRT or TXT formats by clicking on . This allows you to compose your subtitles outside the program or retrieve - Gigabyte VCatch | User Guide - Page 88
CyberLink PowerDirector 78 - Gigabyte VCatch | User Guide - Page 89
is required. • Yellow: only audio rendering is required. • Red: both audio and video rendering are required. Produce Window When you click the Produce button, CyberLink PowerDirector enters the produce window. Here you can compile your movie into a file that is ready for a variety of uses, including - Gigabyte VCatch | User Guide - Page 90
to YouTube, D - Production Formats, E - Upload to Facebook, F - Production Preview, G - Production Details, H - Video Profile Settings, I - Production Preferences The production window is an easy to use interface that makes video production effortless. Note: before producing your movie, make sure - Gigabyte VCatch | User Guide - Page 91
to Facebook" on page 85 for more information. Note: you can also produce multiple created movie projects at one time from within the Edit window using the Batch Produce feature. To perform a batch production, select > File > Batch Produce. Outputting to a File You can output your video to a file - Gigabyte VCatch | User Guide - Page 92
• H.264 AVC • Windows Media Video • RealMedia • QuickTime* Note: * optional features in CyberLink PowerDirector. Check the readme file for detailed you are using a NVIDIA graphics card that supports CUDA technology or an ATI graphics card that supports Stream technology, and it is enabled in the - Gigabyte VCatch | User Guide - Page 93
write it back to a DV or an HDV tape. Note: you must manually locate the position on your HDV camcorder tape where you want to write back your video profiles section. Note: * optional feature in CyberLink PowerDirector. Check the readme file for detailed versioning information. These video quality - Gigabyte VCatch | User Guide - Page 94
HDD camcorder file only). The Hardware video encoder option is only enabled if you are using a NVIDIA graphics card that supports CUDA technology or an ATI graphics card that supports Stream technology, and it is enabled in the GPU acceleration section on the Editing Preferences tab. • Dolby Digital - Gigabyte VCatch | User Guide - Page 95
on the original captured video quality and the bandwidth of the user who is watching the video. Configuring Production Preferences Before you begin video to Facebook®, select the Facebook tab, follow the instructions on the user interface to authorize the upload, and then fill in the video - Gigabyte VCatch | User Guide - Page 96
CyberLink PowerDirector Selecting Video Quality Before uploading your video to Facebook, ensure that you select the desired quality of your video from the drop-down list. Configuring Production Preferences Before you begin producing, you can select from the following production preferences: • Enable - Gigabyte VCatch | User Guide - Page 97
Chapter 6: Creating Discs After you finish creating your video production, click on Create Disc to open the Create Disc module. Within the Create Disc module you can burn your movie onto a CD, DVD or Blu-ray Disc (Ultra version only), complete with stylish menus, in just a few simple steps. You can - Gigabyte VCatch | User Guide - Page 98
CyberLink PowerDirector Importing Disc Content The Content tab contains all of the videos and projects (called titles on your disc) that are currently in your disc menu and will be burned to a disc. It not only includes any current video production, but also any imported videos you produced earlier - Gigabyte VCatch | User Guide - Page 99
Pages if you want to use the same style on every page. Note: if required, you can download and import additional disc menu templates from DirectorZone. See "Downloading Templates from DirectorZone" on page 23 for more information. Customizing Disc Menu Properties CyberLink PowerDirector gives you - Gigabyte VCatch | User Guide - Page 100
player. Select from one of the available playback modes in the list. Note: select the Auto menu time out option in the Playback Mode Settings window if you want your disc content to begin playing automatically after displaying the disc menu for the specified duration. Specify Buttons Per Page When - Gigabyte VCatch | User Guide - Page 101
Object Properties Tab, E - Save Custom Template, F - Set Button Properties Tab, G - Add Objects, H - TV Safe Zone/Grid Lines, J Menu Page View (Go to) Note: * optional feature in CyberLink PowerDirector. Check the readme file for detailed versioning information. Within the Menu Designer you can - Gigabyte VCatch | User Guide - Page 102
, including menu buttons, navigation buttons and text. When you select an item in the objects list, the object is highlighted in the preview window. Once highlighted, the objects are easily edited, resized, reshaped or moved around the disc menu to a desired location. Note: when creating a menu with - Gigabyte VCatch | User Guide - Page 103
your disc menu. • - add a new blank text field into your disc menu. • - add a new button into your disc menu. Note: click on to use the TV safe zone and grid lines to help with the precise movement of the objects on your menu pages. Setting Button Properties On the set button - Gigabyte VCatch | User Guide - Page 104
on Share to upload your custom template to DirectorZone. • click on Save to save the modified template to the Template section of the Create Disc window Disc Preferences Before you proceed to burn your creation to a disc, it is recommended that you configure your disc preferences, including disc and - Gigabyte VCatch | User Guide - Page 105
one or more of these options may be available simultaneously. CyberLink PowerDirector supports the following disc formats for burning: • DVD: DVD-R, DVD-RW, type for burning. * Optional feature in CyberLink PowerDirector. Check the readme file for detailed versioning information. Burn Your Movie - Gigabyte VCatch | User Guide - Page 106
, CyberLink PowerDirector uses the same configuration each time you burn until you change the settings. Creating Folders Selecting Create a folder in the Burn window creates a folder on your computer that contains all the files necessary for burning. This folder can then be burned to disc at - Gigabyte VCatch | User Guide - Page 107
Chapter 7: Appendix This chapter contains reference information to help answer questions you may have about the digital movie production process or about using CyberLink PowerDirector. Hotkeys CyberLink PowerDirector allows you to employ a number of hotkeys to make working with video quicker and - Gigabyte VCatch | User Guide - Page 108
CyberLink PowerDirector Project Hotkeys Hotkey Ctrl + N Ctrl + O Alt + Enter Ctrl + S Ctrl + Shift + S Ctrl + Shift + W Create new project Function Open existing project Display project properties Save project Save project as New Workspace Workspace Hotkeys Hotkey Tab Home End , ( comma) - Gigabyte VCatch | User Guide - Page 109
Chapter 7: Appendix Hotkey Alt + 4 Alt + 5 Alt + 6 Ctrl + right arrow Ctrl + left arrow Ctrl + C Ctrl + X Ctrl + V + Alt + L Alt + U Alt + C Function Opens the Magic Style function Opens the Magic Music function Opens the Magic Movie Wizard Go to next clip in the track (Clip mode) Go to previous - Gigabyte VCatch | User Guide - Page 110
CyberLink PowerDirector Smart Guide Hotkeys Hotkey Ctrl + Alt + T Ctrl + Alt + M F2 Function Display Trim Audio options Display Multi Trim options Open PiP Designer, Particle Designer, Title Designer, Effect Settings - Gigabyte VCatch | User Guide - Page 111
Chapter 7: Appendix Hotkey F8 F9 F10 F11 F12 Ctrl + Enter Ctrl + A Ctrl + Tab Ctrl + D Ctrl + Q Ctrl + W Function Open Transition Room Open Audio Mixing Room Open Voice-Over Recording Room Open Chapter-Setting Room Open Subtitle Room Display media in Media Viewer Select all Switch between filters - Gigabyte VCatch | User Guide - Page 112
CyberLink PowerDirector Capture Hotkeys Hotkey Ctrl + R Space bar Ctrl + / Ctrl + , (comma) Ctrl + . (period) Alt + Y Record Function DV play/pause preview DV stop preview DV rewind DV fast forward Add text captions on captured video Voice-Over Hotkeys Hotkey Ctrl + H Ctrl + J Ctrl + R - Gigabyte VCatch | User Guide - Page 113
to Clip mode Switch to Movie mode Fast forward Mark in Mark out Display media in Media Viewer Takes a snapshot of content in the preview window Increase volume Decrease volume Mute/Mute off Adjust system volume Title Designer Hotkeys Hotkey Ctrl + B Set text in bold Function 103 - Gigabyte VCatch | User Guide - Page 114
CyberLink PowerDirector Hotkey Ctrl + I Ctrl + L Ctrl + R Set text in italics Left-align text Right-align text Function 104 - Gigabyte VCatch | User Guide - Page 115
file format are the same as those of the destination production profile. • The bitrate is similar to that of the destination production profile. • The TV format is the same as that of the destination production profile. For more information, see "Setting Video Clip Interlacing Format" on page 52. If - Gigabyte VCatch | User Guide - Page 116
CyberLink PowerDirector Dolby Laboratories Manufactured under license from Dolby Laboratories. "Dolby", and the double-D symbol are trademarks of Dolby Laboratories. Confidential unpublished works. Copyright 1992-1997 Dolby Laboratories. All rights reserved. 106 - Gigabyte VCatch | User Guide - Page 117
/cs/index.do The FAQs may have information and helpful hints that are more current than the User Guide and online help. When contacting technical support by email or phone, please have the following information ready: • registered activation key (Your activation key can be found on the CD cover - Gigabyte VCatch | User Guide - Page 118
PowerDirector Web Support Solutions to your problems are available 24 hours a day at no cost on the CyberLink web sites: Note: you must first register as a member before using CyberLink web support. CyberLink provides a wide range of web support options, including FAQs and a user community forum - Gigabyte VCatch | User Guide - Page 119
per page 90 set effects 93 C Camcorders AVCHD 27 Capture format 28 from CD 27 from Digital TV 26 from DV camcorder 25 from DVD 27 from HDV camcorder 26 from microphone 27 from TV 26 from webcam 27 options 28 overview 24 preferences 34 quality 28 single scene 25 Captured content - Gigabyte VCatch | User Guide - Page 120
durations, setting 33 Denoise video 51 Detecting scenes, in video clips 29 Digital TV capture from 26 DirectorZone 44, 89 downloading templates 23 overview 4 preferences 36 share editing details 85 Disc formats supported 95 Disc menus add music 89 button effects 93 button frame 93 button highlight - Gigabyte VCatch | User Guide - Page 121
DVD capture from 27 E Edit image 51 photo 51 video 48 Editing new features 2 preferences 33 Effect track adding effects 44 description 18 Effects, overview 10 Enhance 51 Erasing discs 96 EXIF 52 Extract audio 30 F Facebook 81 upload to 85 Fade-in 73 Fade-out 73 File formats 21 File preferences 31 - Gigabyte VCatch | User Guide - Page 122
CyberLink PowerDirector In-track audio mixing 71 Invert 49 iPod 82 L Language, change 32 Latest features 2 Library detecting scenes in clips 29 manage 10 menu 13 overview 10 Lighting adjustment 51 M Magic Cut 56 Magic Fix 54 Magic Motion 54 Magic Motion Designer zoom 56 Magic Movie Wizard 54 Magic - Gigabyte VCatch | User Guide - Page 123
transparency 62 PiP Objects modifying 58 PiP objects add PiP tracks 19, 42 adding to timeline 45 download 23 overview 10 PiP track add 19 adding media 42 adding objects 45 adding particle effects 45 description disc menu 94 Preview disc menu 89 dual 16 production 15 quality 15 window 15 Produce 113 - Gigabyte VCatch | User Guide - Page 124
CyberLink PowerDirector create an HDD camcorder file 83 multiple projects 81 new features 3 overview 79 preferences 35 upload to Facebook 85 upload to YouTube 84 write back to DV tape 83 write back to HDV tape 83 your movie 79 Profiles 28, 82, 83 PSP 82 Q Quality 15 capture 28 produced video 82, 83 - Gigabyte VCatch | User Guide - Page 125
20 Subtitles add 76 edit 76 import 77 overview 12 sync 77 track 18 Supported file formats 21 SVRT overview 105 viewing in project 79 System requirements 6 19 view 17 Title effects adding to timeline 46 animations 69, 70 download 23 modifying font 68 modifying position 68 overview 11 save 70 shadows - Gigabyte VCatch | User Guide - Page 126
CyberLink PowerDirector video 48, 49 TrueTheater audio 95 video 51 TV capture from 26 TV safe zone 16, 56, 60, 65, 68, 93 U Unlock track 19 Update SVRT Info 79 Upgrade 5 Upload disc menu template 94 particle effect template 66 - Gigabyte VCatch | User Guide - Page 127
White balance 51 Window resize 13 Workspace adding clips to 42 adding effects to 44 adding titles to 44 adding transitions to 44 extend 16 resize 13 storyboard view 20 timeline view 17 Write back to DV tape 83 HDV tape 83 Y YouTube 81 upload to 84 video quality 85 Z Zoom 15, 56 Index 117 - Gigabyte VCatch | User Guide - Page 128
CyberLink PowerDirector 118

CyberLink
PowerDirector 8
User’s Guide