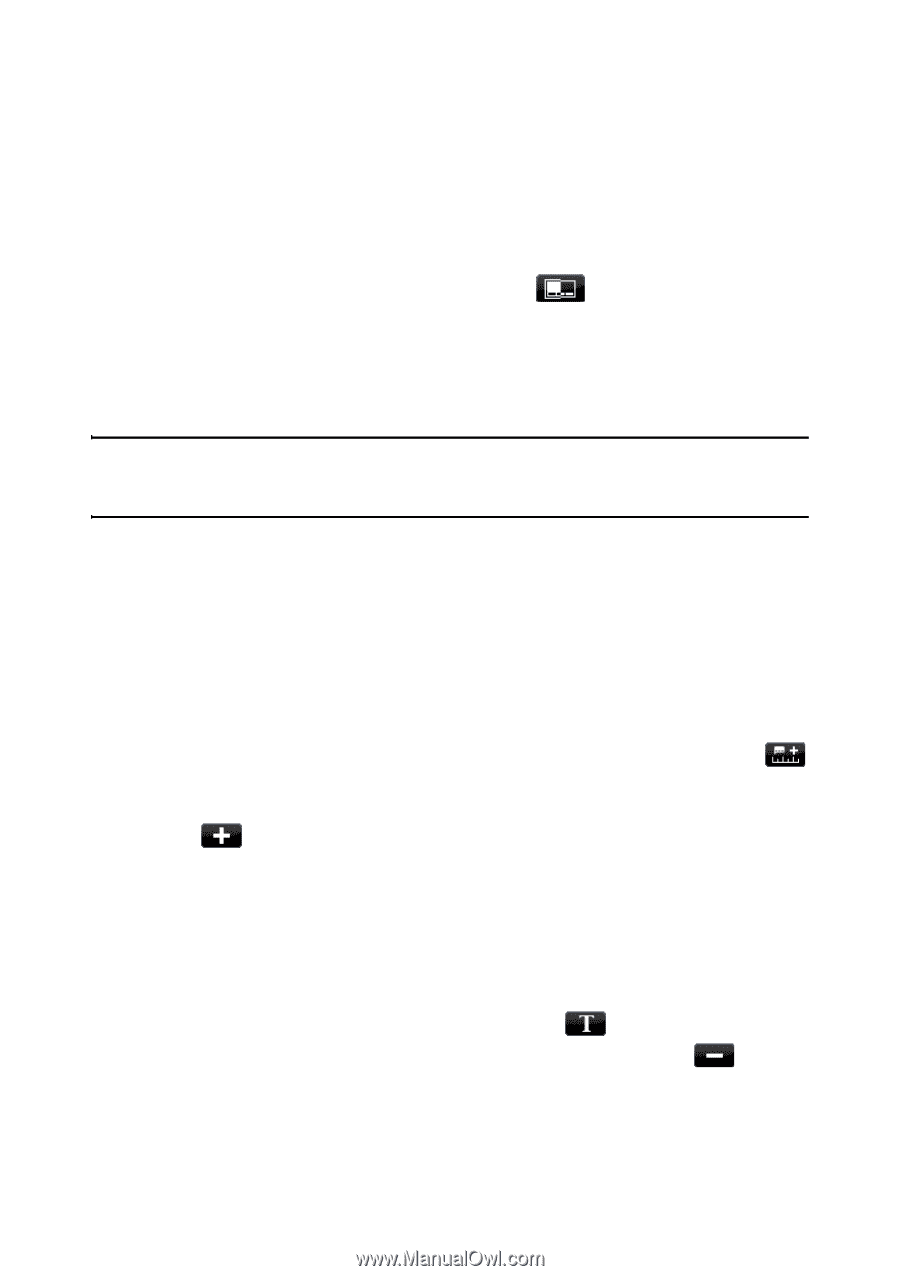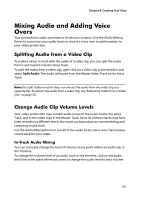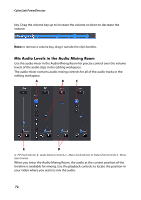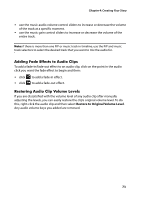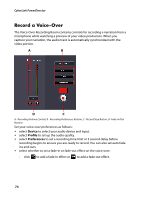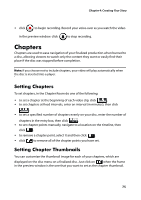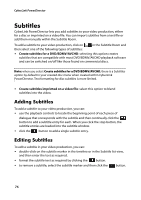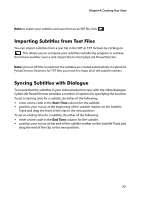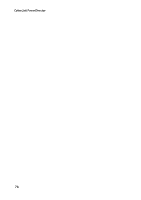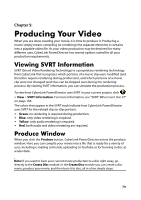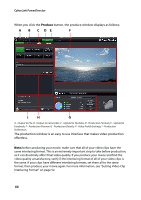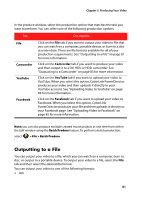Gigabyte VCatch User Guide - Page 86
Subtitles, Adding Subtitles
 |
View all Gigabyte VCatch manuals
Add to My Manuals
Save this manual to your list of manuals |
Page 86 highlights
CyberLink PowerDirector Subtitles CyberLink PowerDirector lets you add subtitles to your video production, either for a disc or imprinted on a video file. You can import subtitles from a text file or add them manually within the Subtitle Room. To add a subtitle to your video production, click on in the Subtitle Room and then select one of the following types of subtitles: • Create subtitles for a DVD/BDMV/AVCHD: selecting this option creates subtitles that are compatible with most DVD/BDMV/AVCHD playback software and can be switched on/off like those found on commercial discs. Note: when you select Create subtitles for a DVD/BDMV/AVCHD, there is a Subtitles option by default in your created disc menu when created within CyberLink PowerDirector. Text formatting for disc subtitles is more limited. • Create subtitles imprinted on a video file: select this option to blend subtitles into the video. Adding Subtitles To add a subtitle to your video production, you can: • use the playback controls to locate the beginning point of each piece of dialogue that corresponds with the subtitle and then continually click the button to add a subtitle entry for each. When you click the stop button, the subtitle entries are loaded into the subtitle window. • click the button to add a single subtitle entry. Editing Subtitles To edit a subtitle in your video production, you can: • double-click on the subtitle marker in the timeline or in the Subtitle list view, and then enter the text as required. • format the subtitle text as required by clicking the button. • to remove a subtitle, select the subtitle marker and then click the button. 76