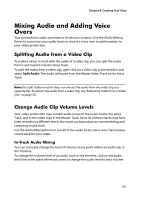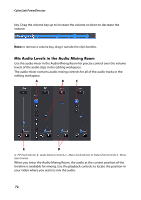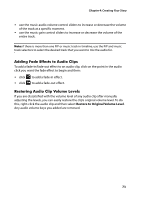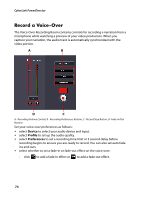Gigabyte VCatch User Guide - Page 79
Applying Animation to a Title Effect, Adding Shadows to Title Text
 |
View all Gigabyte VCatch manuals
Add to My Manuals
Save this manual to your list of manuals |
Page 79 highlights
Chapter 4: Creating Your Story Adding Shadows to Title Text You can add a shadow around the text in a title effect. Available options allow you to change the shadow's color and size, distance from the text, and add a transparency or blur effect. To add a shadow to a title effect, click the text properties tab and then click . Adding Borders to Title Text You can add a border around the text in a title effect. Available options allow you to change the border's color, size, and add a transparency or blur effect. When adding a border to a title effect, click the text properties tab and then click . Applying Animation to a Title Effect You can apply animations to a title effect, such as text fades, movements or wipes. You can also edit any imported images in the animation properties tab. To apply animation to text, click on the animation properties tab, select the text object you wish to animate in the list, or click on the object in the preview window. You can then: • click Starting Effect and select a starting animation effect from the available list. • click Ending Effect and select an ending animation effect from the available list. To edit an imported image, select the image object in the list or click on the object in the preview window. You can then add a chroma key effect on the image, or flip the image upside down or left to right. Customizing the Speed of Title Effect Animation You can modify the speed of a title effect's animation. The following two factors determine the speed for the animation to complete. Duration of the title effect clip in the timeline The longer the duration of the title effect clip in your project's timeline, the longer it will take for the title effect animation to complete. For example, if the title effect clip is 20 seconds, it will take the title effect 20 seconds to complete the beginning and ending animation. Keyframe timeline 69