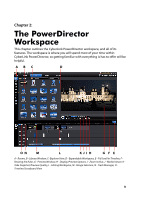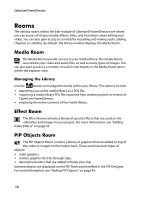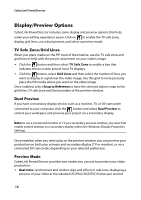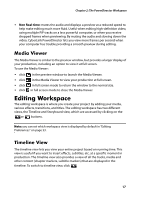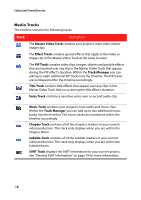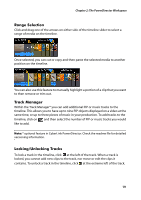Gigabyte VCatch User Guide - Page 24
Resizing the Ruler
 |
View all Gigabyte VCatch manuals
Add to My Manuals
Save this manual to your list of manuals |
Page 24 highlights
CyberLink PowerDirector that all tracks are displayed within the existing timeline. This ensures that you don't need to scroll to view certain tracks. Click the button for a larger display of the tracks in the timeline, and enable scrolling up and down in the timeline. Note: when scrolling is enabled within the timeline, the Master Video Track will always remain on top of the other tracks when scrolling through the tracks. Resizing the Ruler You can resize the timeline ruler for a more expanded or condensed view of your production. To resize the ruler, click on the ruler and drag it. Expanding the ruler is especially handy when aligning clips and effects, while condensing it gives you a global overview of your entire production. You can also use the timeline slider to resize the timeline. 14