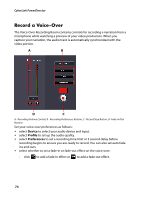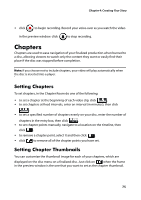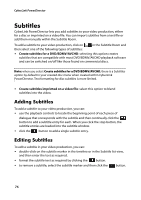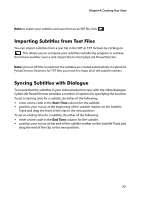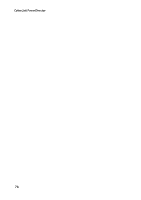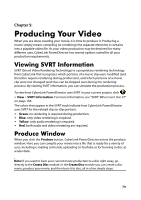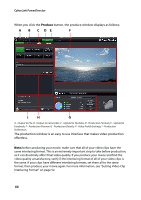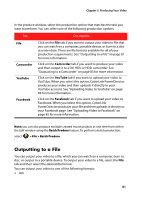Gigabyte VCatch User Guide - Page 89
Producing Your Video, Viewing SVRT Information, Produce Window
 |
View all Gigabyte VCatch manuals
Add to My Manuals
Save this manual to your list of manuals |
Page 89 highlights
Chapter 5: Producing Your Video When you are done creating your movie, it is time to produce it. Producing a movie simply means compiling (or rendering) the separate elements it contains into a playable video file. As your video production may be destined for many different uses, CyberLink PowerDirector has several options suited for all your production requirements. Viewing SVRT Information SVRT (Smart Video Rendering Technology) is a proprietary rendering technology from CyberLink that recognizes which portions of a movie clip were modified (and therefore require rendering during production), and which portions of a movie clip were not changed (and thus can be skipped over during the rendering process). By viewing SVRT information, you can simulate the production process. To view how CyberLink PowerDirector uses SVRT in your current project, click > View > SVRT Information. For more information, see "SVRT: When Can I Use it?" on page 105. The colors that appear in the SVRT track indicate how CyberLink PowerDirector uses SVRT for the related clip (or clip portion). • Green: no rendering is required during production. • Blue: only video rendering is required. • Yellow: only audio rendering is required. • Red: both audio and video rendering are required. Produce Window When you click the Produce button, CyberLink PowerDirector enters the produce window. Here you can compile your movie into a file that is ready for a variety of uses, including e-mailing to friends, uploading to YouTube or for burning to disc at a later date. Note: if you want to burn your current movie production to a disc right away, go directly to the Create Disc module. In the Create Disc module you can create a disc menu, produce your movie, and then burn it to disc, all in a few simple steps. 79