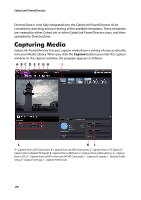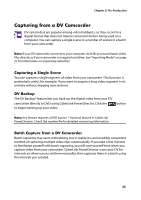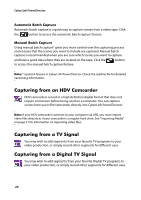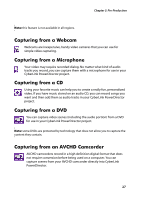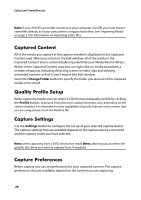Gigabyte VCatch User Guide - Page 39
Detecting Scenes and Extracting Audio, Detecting Scenes in a Video Clip
 |
View all Gigabyte VCatch manuals
Add to My Manuals
Save this manual to your list of manuals |
Page 39 highlights
Chapter 3: Pre-Production • to set a maximum capture length, select Time limit and then enter a time in the time code box. • to set a maximum captured file size, select Size limit and then enter a size limit (in MB). • to add a text remark, date or time code to captured video, click on . • to take a still photo of a frame video for use in your project, just click on at the point where you want to take the snapshot and an image is saved to the Captured content area. You can specify your preferred snapshot image file format in preferences. See "File Preferences" on page 31 for detailed information. Note: when CyberLink PowerDirector captures content from a RichVideo compliant DV camcorder, timecode information is automatically captured as well. You can enable it in the Edit window using the Time Info button when the video clip is placed on the timeline. See "Time Info" on page 52 for more information. • select Non real-time when capturing from a camcorder to continue processing captured video after the original video stops playing in order to ensure that no frames are dropped. • select Begin with fade-in to a add fade-in to audio captured with a microphone. • select End with fade-out to a add fade-out to audio captured with a microphone. • select Record at maximum speed to record CD audio at a higher speed. Capturing at a higher speed reduces processing time, but yields audio of a lower quality. Detecting Scenes and Extracting Audio To assist with your editing process, CyberLink PowerDirector can detect scenes in your video clips or extract the audio from them. These new clips are displayed, separately from the original clips, in the media library. Detecting Scenes in a Video Clip The scene detection function automatically creates individual clips based on the individual scenes (or pre-edited shots) contained within a video clip. Detected 29