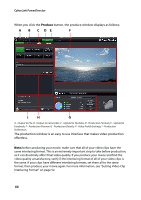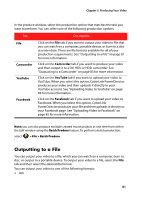Gigabyte VCatch User Guide - Page 95
Uploading Video to Facebook, Selecting Video Quality, Configuring Production Preferences
 |
View all Gigabyte VCatch manuals
Add to My Manuals
Save this manual to your list of manuals |
Page 95 highlights
Chapter 5: Producing Your Video Note: log in to DirectorZone and then select Share timeline info on DirectorZone if you want to show others how you created your video production. When selected, an animated version of your project's timeline displays, along with your uploaded video, on DirectorZone. Selecting Video Quality Before uploading your video to YouTube, ensure that you select the desired quality of your video from the drop-down list. The quality you select will result in the corresponding quality option being available after the video is fully processed on YouTube. Note: the quality option available on YouTube is also dependent on the original captured video quality and the bandwidth of the user who is watching the video. Configuring Production Preferences Before you begin producing, you can select from the following production preferences: • Enable preview during production: select this option to preview your movie during production. Selecting this option will increase the time required to produce your file. • Shut down after production: select this option for if you want to shut down your computer automatically after CyberLink PowerDirector finishes uploading your video. Uploading Video to Facebook In just a few steps, you can upload your production from within CyberLink PowerDirector directly to Facebook®. To upload your video to Facebook®, select the Facebook tab, follow the instructions on the user interface to authorize the upload, and then fill in the video information in the fields provided. 85