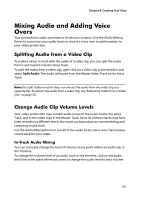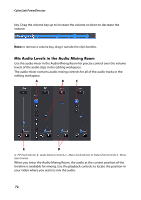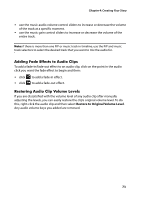Gigabyte VCatch User Guide - Page 78
Modifying Title Effect Position, Modifying Text Properties
 |
View all Gigabyte VCatch manuals
Add to My Manuals
Save this manual to your list of manuals |
Page 78 highlights
CyberLink PowerDirector • click on • click on to add additional text to a title effect. to add images that accompany the text. Modifying Title Effect Position You can change the position and orientation of the titles in a title effect quickly and easily. Note: click on to use the TV safe zone and grid lines to help with the precise movement of the title effect on the master video. Select Snap to Reference to have the title effect snap to the grid lines, TV safe zone and boundary of the video area. To modify its position or orientation: • click on the title and drag it to a new position. • click on above the title to change its orientation. Modifying Text Properties Within the text properties tab, you can modify everything from the text size, style, color, as well as adding shadows and borders. To modify the text font style, size, weight or alignment, simply use the available options above the preview window. Applying Character Presets to Title Effects You can apply a defined character preset to a title effect. After you have applied the defined character preset you can go to font face, shadow or border settings to make changes to the title effect if required. To apply a character preset to a title effect, click the text properties tab and then click . Click on the text in the preview screen that you would like to change and then click on a character preset from the available list. Customizing Text Font Face You can customize the font face settings of the title text, including the color, and adding blur and transparency effects. To customize a title effect's font face, click on the text properties tab and then on . 68