HTC T-Mobile myTouch 3G Slide HTC Sync Update for T-Mobile myTouch 3G Slide (2 - Page 149
Getting directions, Address, Details, Reviews, Directions, Starting point, More >, Clear map
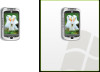 |
View all HTC T-Mobile myTouch 3G Slide manuals
Add to My Manuals
Save this manual to your list of manuals |
Page 149 highlights
Maps and location 149 4. Tap the balloon to show the Address, Details (if available), and Reviews (if available) for the search item. Getting directions Use Google Maps to get detailed directions to your destination. 1. While viewing a map, press MENU and then tap Directions. 2. Enter the starting point in the first text box, then enter your destination in the second text box. By default, your current location is entered in the Starting point box. 1 2 3 1. Starting point. 2. Destination. 3. Choose how you want to get to your destination. You can also tap to open the location source menu and select a starting point and destination address. 3. Tap the icon for car, public transit, or walking directions. 4. Tap Go. The directions to your destination appear in a list. Tap a direction instruction on the list to show the map. When you are finished viewing or following the directions, press MENU and then tap More > Clear map to reset the map. Your destination is automatically saved in the Google Maps history.















