HTC T-Mobile myTouch 3G Slide HTC Sync Update for T-Mobile myTouch 3G Slide (2 - Page 92
Exchange ActiveSync email, Deleting multiple email messages
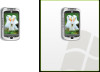 |
View all HTC T-Mobile myTouch 3G Slide manuals
Add to My Manuals
Save this manual to your list of manuals |
Page 92 highlights
92 Your T-Mobile myTouch 3G Slide user guide Inbox filter tabs Received Displays email messages as individual items. Conversations Displays messages as conversations, grouped according to the subject line. Tap a subject in the list to show the email conversation. VIP group Displays messages from contacts in your VIP group. To add contacts to the VIP group from this tab, tap Add contact to group, select the contacts you want to add, and then tap Save. Unread Displays unread messages. Marked (Exchange ActiveSync only) Displays all flagged messages. Meeting invitations (Exchange ActiveSync only) Displays meeting invitations which you have not yet accepted or declined. Attachments Displays all messages that have attachments. Refreshing an email account Whatever your automatic synchronization settings are, you can also synchronize your sent and received emails manually at any time. While in the account you want to synchronize, press MENU, and then tap Refresh. Sorting email messages 1. On the email account Inbox, press MENU, and then tap Sort. 2. Select from the options to sort email messages by date received, priority, subject, sender, or size. Deleting an email message 1. On the email account Inbox, press and hold the message you want to delete. 2. On the options menu, tap Delete. Deleting multiple email messages 1. On the email account Inbox, press MENU and then tap Delete. 2. Select the messages you want to delete, and then tap Delete. Exchange ActiveSync email If you synchronize your phone with your work Exchange ActiveSync account, you can read, manage, and send email in the same easy way as with a POP3/IMAP account. However, you can also access some powerful Exchange features. For information on setting up an Exchange ActiveSync account, see "Synchronizing with a Microsoft Exchange ActiveSync account" in the Accounts and sync chapter. Setting out of the office status You can set your Out of Office status and auto-reply message right from your phone. 1. Press HOME, and then tap > Mail. 2. Switch to the Exchange ActiveSync account.















