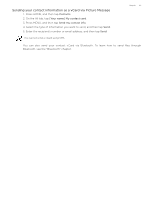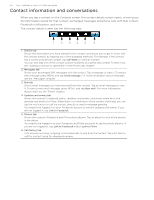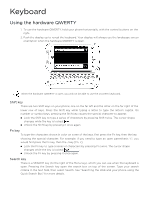HTC T-Mobile myTouch 3G Slide HTC Sync Update for T-Mobile myTouch 3G Slide (2 - Page 60
Entering words using Swype, Switching to another input method, Touch Input settings
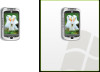 |
View all HTC T-Mobile myTouch 3G Slide manuals
Add to My Manuals
Save this manual to your list of manuals |
Page 60 highlights
60 Your T-Mobile myTouch 3G Slide user guide Entering words using Swype Instead of tapping the keys on the onscreen keyboard, you can use Swype® to type words. Swype lets you slide your finger on the onscreen keyboard to enter words. For example, if you want to type "the", you would put your finger on the "t" key, and then trace the word (by sliding your finger) "the" on the onscreen keyboard. Learn more about how to use Swype by pressing and holding . Adjusting Swype settings 1. Press HOME > MENU, and then tap Settings. 2. Scroll down the screen, and then tap Language & keyboard > Swype. Switching to another input method By default, the Swype input method is used. You can choose to change the input method so you can use the compact QWERTY, phone keyboard, or voice to enter text. 1. On an application (for example, Messages) that lets you enter text, press and hold the field with the "Tap to compose" text. 2. On the Edit text options menu, tap Input method. 3. Select the input method you want to use. Adjusting keyboard settings To open the keyboard settings, on the Home screen, press MENU and then tap Settings > Language & keyboard > Touch Input. Touch Input settings Keyboard types Tap to select the keyboard layout to use. You can choose from QWERTY, Phone Keypad, or Compact QWERTY. The Phone Keypad and Compact QWERTY keyboard layouts are only available when you are using the Touch Input input method. To learn how to switch to the Touch Input input method, see "Switching to another input method." Keyboard language Tap to select the language layout of the keyboard. Text input Tap to set text input options when entering text, calibrate the keyboard, and set a sound and/or vibration feedback whenever you tap a key. See "Text input" below for details.