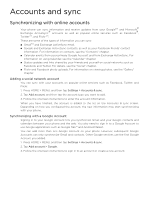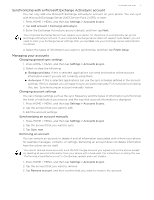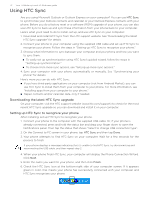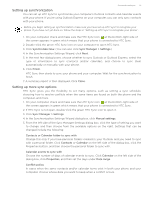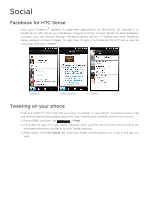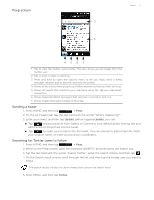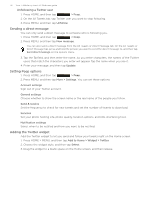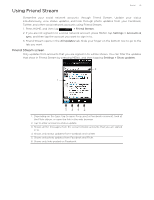HTC T-Mobile myTouch 3G Slide HTC Sync Update for T-Mobile myTouch 3G Slide (2 - Page 74
Synchronizing your phone, Installing apps from your computer to your phone
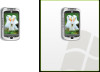 |
View all HTC T-Mobile myTouch 3G Slide manuals
Add to My Manuals
Save this manual to your list of manuals |
Page 74 highlights
74 Your T-Mobile myTouch 3G Slide user guide When to sync Click Automatic sync on the left side of the dialog box. Then choose whether to sync manually, auto sync everytime you connect your phone to your computer, or sync at a set schedule. 6. Click Apply to save the sync options you've selected, and then click OK. Synchronizing your phone After you've installed and set up HTC Sync, you can sync your phone with your computer. Synchronizing your phone with your computer automatically Do the following first to make sure your phone will sync automatically with your computer: 1. Press HOME > MENU, and then tap Settings > Applications > Development. 2. Make sure the USB debugging check box is selected. Whenever you connect your phone to your computer, synchronization starts automatically. Wait for the sync process to finish. Synchronizing your phone with your computer manually 1. Connect your phone to the computer with the supplied USB cable. Or, if your phone is already connected, press and hold the status bar and drag your finger down to open the Notifications panel. Then tap the status that shows "Select to change USB connection type". 2. On the Connect to PC screen in your phone, tap HTC Sync and then tap Done. 3. On your computer, check and make sure that the HTC Sync icon at the bottom-right side of the screen appears in green which means that your phone is connected to HTC Sync. 4. On your phone, tap Sync now. Installing apps from your computer to your phone If you have applications (.apk files) on your computer, you can use HTC Sync to install them to your phone. We strongly recommend you install only applications that you trust. 1. On your phone, press HOME > MENU, tap Settings > Applications, and then select the Unknown sources check box to allow applications from your computer to be installed to your phone. You only have to do this step once. You do not need to do this step again next time you install another application from your computer to your phone. 2. Connect your phone to the computer with the supplied USB cable. Or, if your phone is already connected, press and hold the status bar and drag your finger down to open the Notifications panel. Then tap the status that shows "Select to change USB connection type". 3. On the Connect to PC screen in your phone, tap HTC Sync and then tap Done. 4. On your computer, double-click the green HTC Sync icon to open HTC Sync. 5. In HTC Sync, click Application Installer.