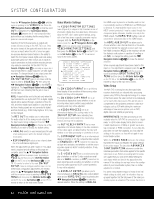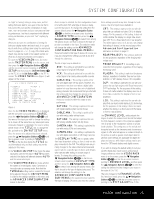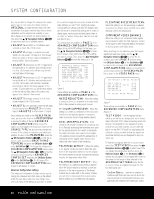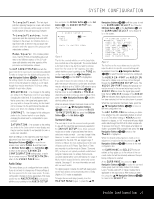Harman Kardon AVR 745 Owners Manual - Page 22
In/Out Setup - 7 1 home theater receiver hdmi
 |
View all Harman Kardon AVR 745 manuals
Add to My Manuals
Save this manual to your list of manuals |
Page 22 highlights
SYSTEM CONFIGURATION surround mode and other settings for each input source. This flexibility enables you to customize the way in which you listen to each source and have the AVR 745 memorize those settings. Once these settings are made, they will automatically be recalled whenever you select that input. To simplify initial configuration and operation, the AVR 745 has been preconfigured with input settings that are typical for home theater systems. These settings are detailed in the worksheets in the Appendix. Before adjusting the input settings, it is a good idea to compare your input connections to the defaults so that you may see where changes need to be made. Before using the unit, you may want to change the settings for some inputs so that they are properly configured to reflect the use of digital or analog inputs, the type of video display and speakers installed, and the surround mode specifics of your home theater system. In/Out Setup The first step is to configure each input source. When an input is selected, the settings will "attach" themselves to that input and be stored in a nonvolatile memory. Once made, the selection of an input will automatically recall those settings. For that reason, the procedures described below must be repeated for each input source so that you have the opportunity to customize each source to your specific listening requirements. However, once done, they need not be changed again unless your system components have changed. When using the full-OSD system to make the setup adjustments, press the Menu Button A or OSD Button ∫ once so that the MASTER MENU (Figure 1) appears. The cursor will be next to the IN/OUT SETUP line. Press the On/Enter Button E or the Set Button œ and the first page of the IN/OUT SETUP menu (Figure 2) will appear on the screen. Press the ‹/› Navigation Button D© until the desired input name appears in the highlighted video, as well as being indicated in the front-panel Input Indicators !. * IN/OUT SETUP * → SOURCE: VIDEO 1 TITLE: AUDIO IN-PORT: ANALOG AUDIO AUTO POLL: ON OFF VIDEO IN-PORT: AUTO COMPONENT INPUT: COMP 1 VIDEO PROCESS: FAROUDJA A/V SYNC DLAY: 0mS MASTER MENU PAGE 2 Figure 2 When one of the four Video inputs is selected as the source, you have the option of renaming the input as it appears in the on-screen and front-panel messages. This is helpful if you have more than one VCR, if you wish to associate a specific product brand name with the input, or to simply enter any name that will help you to remember which source is being selected. To change the input name, press the ⁄/¤ Navigation Buttons D© on the remote so that the cursor is pointing to TITLE. Next, press and hold the Set Button œ for a few seconds until a flashing box appears to the right of the colon. Immediately release the On/Enter Button E or the Set Button œ, as you are now ready to enter the device name. Press the ⁄/¤ Navigation Buttons D© and note that alphanumeric characters will appear with the start of the alphabet in capital letters, followed by the lowercase letters, and then numbers and symbols. When you press the ¤ Navigation Button D ©, the symbols and numbers will appear first, followed by a reverse list of the alphabet in lowercase letters. Press the button either way until the first letter of the desired name appears. If you wish to enter a blank space as the first character, press the › Navigation Button D©. When the desired character appears, press the › Navigation Button D© and repeat the process for the next letter, and continue until the desired name is entered, up to a maximum of 14 characters. Press the On/Enter Button E or the Set Button œ to enter the input name into the system memory and to proceed with the configuration process. After entering the input title, press the ⁄/¤ Navigation Buttons D© to move to the next line. The audio input defaults for all sources except the Tuner, USB and 6/8-Channel Direct inputs are shown in the table in the Appendix. If your system configuration follows the default table, no changes are needed and you may press the ⁄/¤ Navigation Buttons D© to move to the next line. With the cursor pointing to AUDIO IN-PORT, press the ‹/› Navigation Buttons D© to change the default to a different audio input connection. When the name of the desired input appears, press the ⁄/¤ Navigation Buttons D© to move to the next line. Note that in addition to using the menu system to change the audio input, you may change it at any time with the TC 30 remote by following these steps: • Press the Devices Button 3. • When the images in the LCD change, press the Screen Button 6 at the top of the left side of the remote, next to the screen message AV Receiver. • At the next screen, press the Screen Button 6 to the left of the message Setup Menu. • When the new list of options appears, press the Screen Button 6 to the right of Digital Input. The current digital input name will begin to flash in the Upper Display Line C. • Press the ‹/› Navigation Buttons D until the desired input name appears on the right side of the Upper Display Line C or in the semi-OSD message. • After five seconds, the input name will stop flashing, as it is entered into the system memory and the unit will return to normal operation. In normal operation, when a digital audio stream is interrupted, the unit will automatically switch to the analog inputs associated with that source. This is particularly useful with cable set-top boxes where the input is normally digital, but occasionally changes to analog. If you wish to configure an input so that the auto-poll circuit is turned off, while the on-screen cursor is pointing to the AUDIO AUTO POLL line, simply press the ‹/› Navigation Buttons D© so that OFF (rather than ON) is in a white video highlight. When the desired auto-poll setting is entered, press the ⁄/¤ Navigation Button D© to move to the next line. When the cursor is at the VIDEO IN-PORT line, you are able to select an alternative to the default input setting for the video input associated with any source. For the Video 1 and Video 4 inputs, the factory default of AUTO will select either composite or Svideo, depending on which has an active signal. For the Video 2, Video 3 and DVD inputs, the AUTO setting will normally select the default component input, but if it is not in use, the system will revert to a composite or S-video output if either one is active. To have the AVR always look to a specific source connection when an input is selected, make certain that the on-screen cursor is pointing to the VIDEO IN-PORT line, and then press the ‹/› Navigation Buttons D© until the name of the desired input appears. The default setting for HDMI inputs is AUTO and normally need not be changed. However, in systems where the HDMI connection is used for multichannel audio only (e.g., HDMI 1.1), but the video connection is component, due to limitations on the video display, the setting here should be changed to COMPONENT. When the desired video input setting has been made, press the ⁄/¤ Navigation Buttons D© to move to the next line. If your system includes any sources that are equipped with Y/Pr/Pb component video outputs, the AVR 745 is able to switch them to send the proper signals to your video display. Each of the Component Video Inputs Q is assigned to a default source, as shown in the table in the Appendix, but if you have connected 22 SYSTEM CONFIGURATION