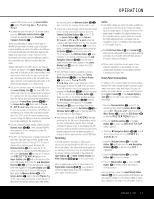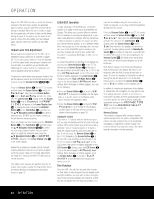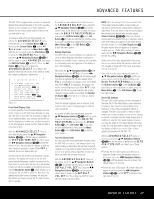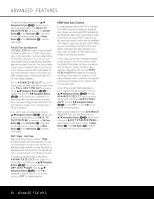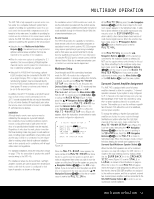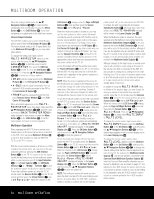Harman Kardon AVR 745 Owners Manual - Page 47
Recording, Front-Panel Connections
 |
View all Harman Kardon AVR 745 manuals
Add to My Manuals
Save this manual to your list of manuals |
Page 47 highlights
OPERATION available XM channels, press the Screen Button 6 next to Tuning Up or Tuning five seconds, press the Numeric Button H∆ from 1 to 8 for the memory slot you wish to use. Down. • To tune up or down through a list of channels stored • To select the tuner from the ZR 10 remote control, press the XM Radio Selector Button ƒ. in the currently active preset memory, press the Channel Up/Down Buttons G on the TC 30 Channels are selected using the Prev/Next Transport Controls π. or the Screen Button 6 next to Next Preset or Prev Preset when the While using XM Radio is similar in many ways to AM/FM terrestrial radio, the wide range of program choices available, as well as the ability of the XM service to add special data and information tags into the digital audio data stream, means that some of the front-panel and remote controls traditionally used for tuner operation have different functions with XM Radio. • When XM Radio is the AVR's source, the channel number will appear in the Upper Display Line C, along with an indication of the Preset number, if any, and a series of bars at the far right end of the display. These bars (not shown in the semi-OSD message), show the current signal strength similar to the signal strength displays on a cellular phone. • The current channel's name will normally appear in the Lower Display Line D. For local traffic information, the name of a city will be shown in place of the channel name. You may change this display to show the current artist and track title information by pressing the Tuning Mode Selector 7ø or the Screen Button 6 that is next to Tune M-XM Display when you are using the TC 30's Tuner pages to operate the AVR. When you are listening to a channel with local traffic information in the "200" series of channel numbers, these buttons change the display to show the temperature and current weather for the selected city. • To tune a channel number directly, simply press the Numeric Keys H∆. Unlike standard AM/FM tuner operation, it is not necessary to press the Direct Button first. "Listen to XM Radio Activity" is in use. You may also use the Preset Station Selector 5 on the front panel. To change to another preset bank, press the Set Button Iœ on the front panel or the ZR 10 remote, or the OK/Enter Button E when using the TC 30 remote, and then press the ‹/› Navigation Buttons D© until the desired preset memory bank letter appears in the Lower Display Line D and in the bottom line of the semi-OSD display. • Each XM Radio channel is assigned a category, which may be viewed by pressing the Tuning Mode Selector 7ø or the Screen Button 6 that is next to Tune M-XM Display when you are using the TC 30's Tuner pages to operate the AVR. You may search for an XM channel in any of the categories by first pressing the Set Button Iœ on the front panel or ZR 10 remote, or the OK/Enter Button E when using the TC 30 remote, and then pressing the ‹/› Navigation Buttons D© until the desired category name appears in the Lower Display Line D and in the bottom line of the semi-OSD display. Press the Set Button Iœ or OK/Enter Button E again to start the search for the next channel in that category. • Note that you may see a LOADING message, indicating that the XM tuner is downloading content and may not be able to operate. If the message continues to appear, check to see whether the XM antenna is properly positioned toward a south-facing window, experiment with the antenna position, or change to another input and then reselect XM Radio. • The AVR 745 has five banks of preset memories for 49 R4e7co4r5din4g3 XM Radio, each with eight memory positions and 48 46 44 42 designated by a letter ("A" through "E"). To store a In normal operation, the audio or video source 35 37 39 41 channel into a memory group, first press the selected for listening through the AVR 745 is sent to 34 36 38 40 37 41 47 51 OK/Enter Button E when remote control to operate the using the TC 30 AVR's XM Radio func- the record outputs. This means that 493439472467452455433473 are watching or listening to may be 483428462476442444 9442344672 36 40 4535 43 39 46 45 50 49 any program you recorded simply tion, or the Set Button œ on the ZR 10 remote by placing machines 353315372387392433 8941344561 4434 4c2 o3n8ne4c4 ted 4to8 the outputs for until PRESET SEARCH appears in the Tape Outputs or Video 1/Video 2 Audio and 343304362396382332 5840334470 3 37 933374411414744375151 Upper Display Line C and on the top line of the Video Outputs ‡· in the record mode. 332393 263206252321 4537333367 3 38 6 332644004046 434276504510 47 51 semi-OSD display. Next, press the / Navigation ‹ › 322382 27 32172423203436 323266 3 25 53315339739453465494409 46 50 Buttons D © until the desired preset memory When a digital 31312828233223352375 a2 3u4 4d3io433re86c3o84 rd4e34r54i4s83 c4o98nn4e5 cted49to the bank letter appears in the Lower Display Line D Digital Audio 30302929223212342384 O3 2u3 3t3p3u3ts5 k M, 433443 38 yo4u4are48able to and in the bottom line of the semi-OSD display. Next, press the Memory Button ñ or the record the digital signal using a 2929 3030213201332393 3 22 23234 423432 CD-R4 , 3 MiniDisc or 28283o1t3 h1 e2r 0d22i9g0i3ta2l33r02eco2 3r1 1d3in1g33system32. 42 Screen Button 6 next to the word Memory 28 31 20 32 31 on the LCD screen and note that a dash will start to flash next to the preset memory bank letter. Within NOTES: • The digital outputs are active only when a digital sig- nal is present, and they do not convert an analog input to a digital signal, or change the format of the digital signal. In addition, the digital recorder must be compatible with the output signal. For example, the PCM digital input from a CD player may be recorded on a CD-R or MiniDisc, but Dolby Digital or DTS signals may not. • The Front-Panel Video 4 N and Coaxial 4 M jacks may be configured for use as outputs, allowing connection to a recorder, when the steps shown in the section below are followed. • Please make certain that you are aware of any copyright restrictions on any material you copy. Unauthorized duplication of copyrighted materials is prohibited by federal law. Front-Panel Connections In addition to the rear-panel digital and analog outputs, the AVR 745 offers Harman Kardon's exclusive configurable front-panel output-jack feature. For easy connection of portable devices, you may switch the frontpanel Video 4 Jacks N or the Coaxial Digital 4 Jack M from an input to an output by following these steps: 1. Press the Devices Button 4 on the TC 30 remote and then press the Screen Button 6 next to AV Receiver and then press the Menu Button A or press the OSD Button ∫ to view the MASTER MENU (Figure 1). 2. Press the OK/Enter Button E or the Set Button œ to enter the IN/OUT SETUP menu (Figure 2). 3. Press the ¤ Navigation Button D© so that the on-screen cursor is next to VIDEO 4 or COAXIAL 4. 4. Press the OK/Enter Button E or the Set Button œ and then press the ‹/› Navigation Buttons D© so that the word OUT is highlighted. 5. Press the OK/Enter Button E or the Set Button œ to enter the change. 6. Press the Menu Button A or press the OSD Button ∫ to exit the menus and return to normal operation. Once the setting is made, the Input/Output Status Indicator L will turn red, indicating that the jacks are now outputs, instead of in the default setting as inputs. Once changed to an output, the setting will remain as OPERATION 47