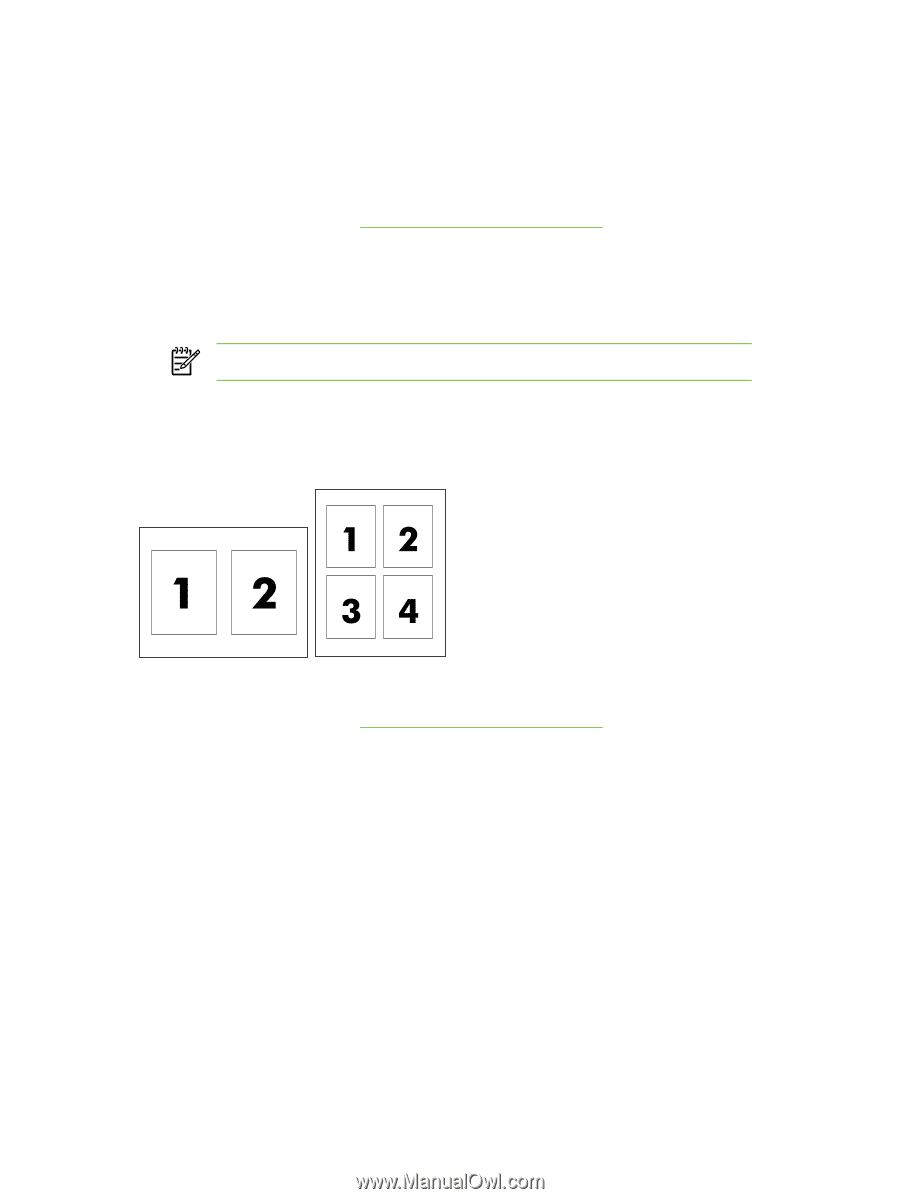| Section |
Page |
| All-in-one basics |
19 |
| All-in-one configurations |
20 |
| HP LaserJet 3050 all-in-one |
20 |
| HP LaserJet 3052/3055 all-in-one |
21 |
| HP LaserJet 3390/3392 all-in-one |
22 |
| All-in-one features |
23 |
| All-in-one parts |
25 |
| HP LaserJet 3050 all-in-one parts |
25 |
| Front view |
25 |
| Back view |
26 |
| Interface ports |
26 |
| Control panel |
27 |
| HP LaserJet 3052/3055 all-in-one parts |
28 |
| Front view |
28 |
| Back view |
28 |
| Interface ports |
29 |
| Control panel |
29 |
| HP LaserJet 3390/3392 all-in-one parts |
30 |
| Front view |
30 |
| Back view |
30 |
| Interface ports |
31 |
| Control panel |
31 |
| Software |
33 |
| Software installation |
34 |
| Typical installation |
34 |
| Minimum installation |
34 |
| Printer drivers |
35 |
| Supported printer drivers |
35 |
| Additional drivers |
35 |
| Select the correct printer driver |
36 |
| Printer-driver Help (Windows) |
36 |
| Gaining access to the printer drivers |
37 |
| What other software is available? |
37 |
| Software for Windows |
38 |
| Software components for Windows |
38 |
| HP ToolboxFX |
38 |
| Embedded Web server (EWS) |
38 |
| Using Add or Remove Programs to uninstall |
38 |
| Software for Macintosh |
39 |
| HP Director |
39 |
| Macintosh Configure Device (Mac OS X V10.3 and Mac OS X V10.4) |
39 |
| PDEs (Mac OS X V10.3 and Mac OS X V10.4) |
40 |
| Installing software for Macintosh |
40 |
| Installing Macintosh printing system software for direct connections (USB) |
40 |
| Installing Macintosh printing system software for networks |
41 |
| To remove software from Macintosh operating systems |
41 |
| Media specifications |
43 |
| General guidelines |
44 |
| Choosing paper and other media |
44 |
| HP media |
44 |
| Media to avoid |
45 |
| Media that can damage the all-in-one |
45 |
| Guidelines for using media |
46 |
| Paper |
46 |
| Labels |
47 |
| Label construction |
47 |
| Transparencies |
47 |
| Envelopes |
48 |
| Envelope construction |
48 |
| Envelopes with double-side seams |
48 |
| Envelopes with adhesive strips or flaps |
49 |
| Envelope storage |
49 |
| Card stock and heavy media |
49 |
| Card stock construction |
49 |
| Card stock guidelines |
49 |
| Letterhead and preprinted forms |
50 |
| Supported media weights and sizes |
51 |
| Printing and storage environment |
54 |
| Using the all-in-one |
55 |
| Loading media into the input trays |
56 |
| Loading documents to fax, copy, or scan |
56 |
| Loading input trays, HP LaserJet 3050/3052/3055 all-in-one |
58 |
| Priority input slot |
58 |
| 250-sheet input tray (tray 1) |
58 |
| Loading input trays, HP LaserJet 3390/3392 all-in-one |
59 |
| Single-sheet priority input slot (tray 1) |
59 |
| 250-sheet input tray (tray 2 or optional tray 3) |
59 |
| Controlling print jobs |
60 |
| Print-settings priorities |
60 |
| Selecting a source |
60 |
| Selecting a type or size |
60 |
| Using the all-in-one control panel |
61 |
| Changing the all-in-one control-panel display language |
61 |
| Changing the default media size and type |
61 |
| To change the default media size |
61 |
| To change the default media type |
62 |
| Changing the default tray configuration |
62 |
| Using the all-in-one volume controls |
63 |
| Changing the alarm volume |
63 |
| Changing the volume for the fax |
63 |
| Changing the ring volume of the fax |
64 |
| Changing the all-in-one control-panel key-press volume |
64 |
| Printing |
65 |
| Using features in the Windows printer driver |
66 |
| Creating and using quick sets |
66 |
| Creating and using watermarks |
67 |
| Resizing documents |
67 |
| Setting a custom paper size from the printer driver |
68 |
| Using different paper and printing covers |
68 |
| Printing a blank first page or last page |
68 |
| Printing multiple pages on one sheet of paper |
69 |
| Printing on both sides |
69 |
| To print on both sides automatically (HP LaserJet 3390/3392 all-in-one) |
70 |
| To print on both sides manually (HP LaserJet 3050/3052/3055 all-in-one) |
70 |
| To print on both sides manually (HP LaserJet 3390/3392 all-in-one) |
72 |
| Using features in the Macintosh printer driver |
73 |
| Creating and using presets in Mac OS X V10.3 and Mac OS X V10.4 |
73 |
| Printing a cover page (Macintosh) |
74 |
| Printing multiple pages on one sheet of paper (Macintosh) |
74 |
| Printing on both sides (Macintosh) |
75 |
| To print on both sides automatically (HP LaserJet 3390/3392 all-in-one) |
75 |
| To print on both sides manually (HP LaserJet 3050/3052/3055 all-in-one) |
75 |
| To print on both sides manually (HP LaserJet 3390/3392 all-in-one) (Macintosh) |
77 |
| Selecting an output location (HP LaserJet 3390/3392 all-in-one) |
78 |
| Printing on special media |
79 |
| Printing on special media (HP LaserJet 3050/3052/3055 all-in-one) |
79 |
| Printing on special media (HP LaserJet 3390/3392 all-in-one) |
80 |
| Transparencies and labels |
81 |
| Custom-size media and card stock |
81 |
| Colored paper |
81 |
| Envelopes |
82 |
| Heavy paper |
82 |
| Letterhead and preprinted forms |
82 |
| Canceling a print job |
83 |
| Fax |
85 |
| Basic fax features and tasks |
86 |
| Fax control-panel buttons |
86 |
| Specifying the fax settings |
86 |
| Setting the time and date |
87 |
| Setting the fax header |
87 |
| Sending faxes |
88 |
| Using manual dial |
91 |
| Redialing manually |
92 |
| To redial manually |
92 |
| Canceling a fax job |
93 |
| To cancel the current fax job |
93 |
| To cancel a fax job by using the Fax Job Status |
93 |
| Changing the default light/dark (contrast) setting |
93 |
| Changing resolution settings |
94 |
| Changing the default glass-size setting |
95 |
| Selecting tone-dialing or pulse-dialing mode |
95 |
| Changing the redial settings |
96 |
| Changing autoreduction settings for incoming faxes |
97 |
| Blocking or unblocking fax numbers |
98 |
| Advanced fax features and tasks |
99 |
| Using speed-dial entries, one-touch keys, and group-dial entries |
99 |
| Using dialing characters |
99 |
| To insert a pause |
99 |
| To program or edit speed-dial entries and one-touch keys |
100 |
| To delete speed-dial entries and one-touch keys |
101 |
| To program speed-dial entries or one-touch keys quickly |
101 |
| To manage group-dial entries |
102 |
| To program group-dial entries |
102 |
| To delete group-dial entries |
102 |
| To delete an individual from a group-dial entry |
103 |
| To delete all phone book entries |
103 |
| Inserting a dial prefix |
104 |
| Sending a delayed fax |
105 |
| Using billing codes |
106 |
| Reprinting a fax |
107 |
| Automatic two-sided printing (duplexing) of received faxes (HP LaserJet 3390/3392 all-in-one only) |
108 |
| Deleting faxes from memory |
108 |
| Using fax forwarding |
109 |
| Using fax polling |
109 |
| Changing the silence-detect mode |
110 |
| Creating stamp-received faxes |
110 |
| Setting the fax-error-correction mode |
111 |
| Changing the V.34 setting |
111 |
| Changing the sound-volume settings |
112 |
| To change the fax-sounds (line-monitor) volume (HP LaserJet 3050 all-in-one) |
112 |
| To change the fax-sounds (line-monitor) volume (HP LaserJet 3055/3390/3392 all-in-one) |
112 |
| To change the ring volume |
112 |
| Fax logs and reports |
113 |
| Printing the fax activity log |
113 |
| Printing a fax call report |
114 |
| Setting print times for the fax call report |
114 |
| Including the first page of each fax on the fax call report |
115 |
| Printing a phone book report |
115 |
| Printing the billing-code report |
115 |
| Printing the block-fax list |
116 |
| Printing all fax reports |
116 |
| Sending and receiving faxes by using a computer |
117 |
| Other ways to set up your fax |
120 |
| To receive faxes when you hear fax tones |
120 |
| Setting the answer mode |
120 |
| Changing ring patterns (distinctive ring) |
122 |
| Changing the rings-to-answer setting |
123 |
| Using the rings-to-answer setting |
123 |
| To set the number of rings-to-answer |
123 |
| Sending a fax by dialing from an extension telephone |
124 |
| Changing the detect-dial-tone setting |
124 |
| Receiving faxes on a shared phone line |
125 |
| To receive faxes when you hear fax tones |
125 |
| Making an extension telephone available to receive faxes |
125 |
| Connecting the all-in-one to a phone line (HP LaserJet 3050/3055 all-in-one) |
126 |
| Connecting the all-in-one to a phone line (HP LaserJet 3390/3392 all-in-one) |
127 |
| Connecting additional devices |
129 |
| Using a dedicated fax line |
129 |
| Using a shared telephone line |
129 |
| To connect additional devices to the HP LaserJet 3050/3055 all-in-one |
130 |
| To connect additional devices to the HP LaserJet 3390/3392 all-in-one |
133 |
| Copy |
137 |
| Starting a copy job |
138 |
| Canceling a copy job |
139 |
| Adjusting the copy quality |
140 |
| Adjusting the lighter/darker (contrast) setting |
141 |
| Reducing or enlarging copies |
142 |
| Adjusting the copy size |
142 |
| Changing the number of copies |
144 |
| Changing the copy-collation setting |
145 |
| Copying onto media of different types and sizes |
146 |
| Copying two-sided documents (HP LaserJet 3050 all-in-one) |
148 |
| Copying two-sided documents (HP LaserJet 3052/3055 all-in-one) |
149 |
| Using automatic two-sided printing (duplexing) to copy documents (HP LaserJet 3390/3392 all-in-one) |
150 |
| Changing tray selection (HP LaserJet 3390/3392 all-in-one) |
152 |
| Copying photos and books (HP LaserJet 3052/3055/3390/3392 all-in-one only) |
153 |
| Viewing copy settings (HP LaserJet 3390/3392 all-in-one only) |
155 |
| Scan |
157 |
| Understanding scanning methods |
158 |
| Scanning from the all-in-one control panel (Windows) |
159 |
| Programming the all-in-one Scan To button |
159 |
| To create, modify, or delete destinations |
160 |
| Scanning to e-mail |
160 |
| Scanning to a file |
161 |
| Scanning to other programs |
161 |
| Scanning by using HP LaserJet Scan (Windows) |
162 |
| Scanning from the all-in-one and HP Director (Macintosh) |
163 |
| Scanning to e-mail |
163 |
| Scanning to a file |
163 |
| Scanning to a software program |
164 |
| Using page-by-page scanning |
164 |
| Canceling a scan job |
164 |
| Scanning by using other software |
165 |
| Using TWAIN-compliant and WIA-compliant software |
165 |
| Scanning from a TWAIN-enabled program |
165 |
| To scan from a TWAIN-enabled program |
165 |
| Scanning from a WIA-enabled program (Windows XP only) |
165 |
| To scan from a WIA-enabled program |
165 |
| Scanning a photo or a book |
166 |
| Scanning by using optical character recognition (OCR) software |
167 |
| Readiris |
167 |
| Scanner resolution and color |
168 |
| Resolution and color guidelines |
169 |
| Color |
169 |
| To clean the scanner glass |
170 |
| Networking |
171 |
| Set up the all-in-one and use it on the network (HP LaserJet 3052/3055/3390/3392 all-in-one only) |
172 |
| Configuring a network-port-connected all-in-one |
172 |
| Configuring a direct-connected shared all-in-one |
173 |
| Changing from a direct-connected shared all-in-one to a network-port-connected all-in-one |
174 |
| Using the embedded Web server or HP ToolboxFX |
175 |
| Setting a network password |
175 |
| Using the all-in-one control panel |
176 |
| Network configuration page |
176 |
| Configuration page |
176 |
| IP configuration |
176 |
| Manual configuration |
176 |
| Automatic configuration |
177 |
| Link speed and duplex settings |
177 |
| Supported network protocols |
178 |
| TCP/IP configuration |
180 |
| Server-based, AutoIP, and manual TCP/IP configuration |
180 |
| Server-based TCP/IP configuration |
180 |
| Default IP address configuration (AutoIP) |
180 |
| TCP/IP configuration tools |
181 |
| Using DHCP |
181 |
| UNIX systems |
181 |
| Windows systems |
182 |
| Windows NT 4.0 Server |
182 |
| Windows 2000 Server |
184 |
| NetWare systems |
185 |
| To discontinue DHCP configuration |
185 |
| Using BOOTP |
186 |
| Why use BOOTP? |
186 |
| BOOTP on UNIX |
187 |
| Systems that use Network Information Service (NIS) |
187 |
| Configuring the BOOTP server |
187 |
| Bootptab file entries |
187 |
| Configuring for LPD printing |
189 |
| Introduction |
189 |
| About LPD |
190 |
| Requirements for configuring LPD |
191 |
| LPD setup overview |
191 |
| Step 1. Setting up IP parameters |
191 |
| Step 2. Setting up print queues |
191 |
| Step 3. Printing a test file |
191 |
| LPD on UNIX systems |
192 |
| Configuring print queues for BSD-based systems |
192 |
| Example: Printcap entry |
192 |
| Example: Creating spooling directory |
193 |
| Configuring print queues using SAM (HP-UX systems) |
193 |
| Printing a test file |
194 |
| LPD on Windows NT/2000 systems |
195 |
| Installing TCP/IP software (Windows NT) |
195 |
| Configuring a network all-in-one for Windows 2000 systems |
197 |
| Configuring a network all-in-one for Windows NT 4.0 systems |
198 |
| Verifying the configuration |
198 |
| Printing from Windows clients |
198 |
| LPD on Windows XP systems |
199 |
| Adding Windows optional networking components |
199 |
| Configuring a network LPD all-in-one |
199 |
| Adding a new LPD all-in-one |
199 |
| Creating an LPR port for an installed all-in-one |
200 |
| TCP/IP |
201 |
| Introduction |
201 |
| Internet Protocol (IP) |
201 |
| Transmission Control Protocol (TCP) |
201 |
| User Datagram Protocol (UDP) |
201 |
| IP address |
202 |
| IP address: network portion |
202 |
| IP address: host portion |
202 |
| IP address structure and class |
202 |
| Configuring IP parameters |
203 |
| Dynamic Host Configuration Protocol (DHCP) |
203 |
| BOOTP |
203 |
| Subnets |
204 |
| Subnet mask |
204 |
| Gateways |
204 |
| Default gateway |
204 |
| Convenience stapler (HP LaserJet 3392 all-in-one only) |
205 |
| Understanding the convenience stapler |
206 |
| Loading staples |
207 |
| Using the convenience stapler |
209 |
| Clearing stapler jams |
211 |
| How do I? |
213 |
| Print: How do I? |
214 |
| Change the all-in-one print settings, such as volume or print quality, in HP ToolboxFX |
214 |
| Print on both sides (Windows) |
215 |
| To print on both sides automatically (HP LaserJet 3390/3392 all-in-one) |
215 |
| To print on both sides manually (HP LaserJet 3050/3052/3055 all-in-one) |
215 |
| To print on both sides manually (HP LaserJet 3390/3392 all-in-one) |
217 |
| Print on both sides (Macintosh) |
218 |
| To print on both sides automatically (HP LaserJet 3390/3392 all-in-one) |
218 |
| To print on both sides manually (HP LaserJet 3050/3052/3055 all-in-one) |
219 |
| To print on both sides manually (HP LaserJet 3390/3392 all-in-one) (Macintosh) |
220 |
| Use the single-sheet priority input slot (tray 1) |
220 |
| Print on special media |
221 |
| Printing on special media (HP LaserJet 3050/3052/3055 all-in-one) |
221 |
| Printing on special media (HP LaserJet 3390/3392 all-in-one) |
222 |
| Transparencies and labels |
223 |
| Custom-size media and card stock |
223 |
| Colored paper |
223 |
| Envelopes |
223 |
| Heavy paper |
224 |
| Letterhead and preprinted forms |
224 |
| Fax: How do I? |
225 |
| Use the Setup Wizard |
225 |
| Send a fax from the all-in-one |
225 |
| Reprint a fax |
226 |
| Print the fax activity log |
227 |
| Forward received faxes to another fax number |
228 |
| Send and receive faxes by using a computer |
229 |
| Add or delete a contact |
231 |
| To delete speed-dial entries and one-touch keys |
232 |
| Fax phone book |
232 |
| To program or edit speed-dial entries and one-touch keys |
234 |
| Create a new group list |
235 |
| To program group-dial entries |
235 |
| To delete group-dial entries |
236 |
| To delete an individual from a group-dial entry |
236 |
| To delete all phone book entries |
237 |
| Import contacts from another source |
237 |
| Change the default light/dark (contrast) setting |
238 |
| Change resolution settings |
239 |
| Use the all-in-one control-panel buttons |
240 |
| Enter text from the control panel |
240 |
| Copy: How do I? |
241 |
| Copy two-sided documents (HP LaserJet 3050 all-in-one) |
241 |
| Copy two-sided documents (HP LaserJet 3052/3055 all-in-one) |
242 |
| Use automatic two-sided printing (duplexing) to copy documents (HP LaserJet 3390/3392 all-in-one) |
243 |
| Reduce or enlarge copies |
245 |
| Adjusting the copy size |
245 |
| Adjust the lighter/darker (contrast) setting |
246 |
| Change the copy-collation setting |
247 |
| Adjust the copy quality |
248 |
| Copy onto media of different types and sizes |
249 |
| Change tray selection (HP LaserJet 3390/3392 all-in-one) |
250 |
| Change the number of copies |
251 |
| Scan: How do I? |
252 |
| Use HP LaserJet Scan |
252 |
| Scan from the all-in-one control panel |
252 |
| Program the all-in-one Scan To button |
253 |
| Create, modify, or delete destinations |
253 |
| Scan to e-mail |
254 |
| Scan to a folder |
254 |
| Network: How do I? |
255 |
| Set up the all-in-one and use it on the network |
255 |
| To configure a network port-connected all-in-one configuration (direct mode or peer-to-peer printing ... |
255 |
| To configure a direct-connected shared all-in-one (client server printing) |
256 |
| To change from a direct-connected shared all-in-one to a network port-connected all-in-one configura ... |
257 |
| Set my network password |
257 |
| Other: How do I? |
258 |
| Clean the paper path |
258 |
| To clean the paper path from HP ToolboxFX |
258 |
| To clean the paper path from the all-in-one control panel |
259 |
| Restore the factory-set defaults |
259 |
| Use the Embedded Web server (EWS) |
260 |
| Find the user guide |
260 |
| User guide links |
260 |
| Where to look for more information |
260 |
| Setting up the all-in-one |
260 |
| Using the all-in-one |
261 |
| Receive toner warnings |
261 |
| Receive toner warnings from the all-in-one at the all-in-one control panel (HP LaserJet 3390/3392 al ... |
261 |
| Receive toner warnings from the all-in-one at my computer (HP LaserJet 3390/3392 all-in-one) |
261 |
| Receive toner warning e-mail messages from the all-in-one (HP LaserJet 3390/3392 all-in-one) |
262 |
| View the control-panel menu items for the all-in-one (HP LaserJet 3390/3392 all-in-one) |
262 |
| Use the convenience stapler |
263 |
| Load staples |
265 |
| Clear stapler jams |
267 |
| Replace the print cartridge |
269 |
| Clear jams |
271 |
| Clear jams from the print cartridge area |
271 |
| Clear jams from the input trays (HP LaserJet 3050/3052/3055 all-in-one) |
272 |
| Clear jams from the input trays (HP LaserJet 3390/3392 all-in-one) |
272 |
| Clear jams from the output bin |
276 |
| Clear jams from the straight-through output path (HP LaserJet 3390/3392 all-in-one) |
277 |
| Clear jams from the automatic two-sided printing (duplexing) path |
279 |
| Clear jams from the automatic document feeder (ADF) |
282 |
| Order new supplies |
284 |
| Managing the all-in-one and maintenance |
285 |
| Information pages |
286 |
| Demo page |
286 |
| Usage page |
286 |
| Configuration page |
286 |
| Supplies Status page (HP LaserJet 3390/3392 all-in-one) |
288 |
| Network configuration page |
289 |
| Fax logs and reports |
289 |
| HP ToolboxFX |
290 |
| To view HP ToolboxFX |
290 |
| Status |
291 |
| Event log |
291 |
| Alerts |
292 |
| Set up status alerts |
292 |
| Set up e-mail alerts |
292 |
| Fax |
293 |
| Fax tasks |
293 |
| Fax phone book |
293 |
| Fax send log |
295 |
| Fax receive log |
295 |
| Help |
295 |
| System settings |
296 |
| Device information |
296 |
| Paper handling |
297 |
| Print quality |
297 |
| Paper types |
297 |
| System setup |
298 |
| Service |
298 |
| Device Polling |
298 |
| Print settings |
298 |
| Printing |
298 |
| PCL 5e |
299 |
| PostScript |
299 |
| Network settings |
299 |
| Macintosh Configure Device (Mac OS X V10.3 and Mac OS X V10.4) |
300 |
| Embedded Web server |
301 |
| Features |
301 |
| Managing supplies |
302 |
| Checking status and ordering supplies (HP LaserJet 3390/3392 all-in-one only) |
302 |
| To check supplies status by using the control panel |
302 |
| To check supplies status by using HP ToolboxFX |
302 |
| Storing supplies |
303 |
| Replacing and recycling supplies |
303 |
| HP policy on non-HP supplies |
303 |
| Resetting the all-in-one for non-HP supplies (HP LaserJet 3390/3392 all-in-one) |
303 |
| HP fraud hotline |
303 |
| Cleaning the all-in-one |
305 |
| To clean the exterior |
305 |
| To clean the scanner glass and white platen (HP LaserJet 3050 all-in-one) |
305 |
| To clean the scanner glass (HP LaserJet 3052/3055/3390/3392 all-in-one) |
306 |
| To clean the lid backing (HP LaserJet 3052/3055/3390/3392 all-in-one) |
307 |
| To clean the automatic document feeder (ADF) pickup roller assembly (HP LaserJet 3052/3055/3390/3392 ... |
308 |
| Cleaning the paper path |
311 |
| To clean the paper path from HP ToolboxFX |
311 |
| To clean the paper path from the all-in-one control panel |
312 |
| Changing the print cartridge |
313 |
| Changing the automatic document feeder (ADF) on the HP LaserJet 3390/3392 all-in-one |
315 |
| Changing the automatic document feeder (ADF) pickup roller and load arm assembly (HP LaserJet 3052/3 ... |
317 |
| Troubleshooting |
321 |
| Troubleshooting checklist |
322 |
| Clearing jams |
326 |
| Causes of jams |
326 |
| Tips to avoid jams |
326 |
| Where to look for jams |
327 |
| Print cartridge area |
327 |
| Input trays (HP LaserJet 3050/3052/3055 all-in-one) |
329 |
| Input trays (HP LaserJet 3390/3392 all-in-one) |
330 |
| Output bin |
333 |
| Straight-through output path (HP LaserJet 3390/3392 all-in-one) |
333 |
| Automatic two-sided printing (duplexing) path (HP LaserJet 3390/3392 all-in-one) |
335 |
| Jams occur in the automatic document feeder (ADF) |
338 |
| Control-panel messages |
341 |
| Alert and warning messages |
341 |
| Alert and warning message tables |
341 |
| Critical error messages |
348 |
| Critical error message-tables |
348 |
| Print problems |
350 |
| Print quality problems |
350 |
| Improving print quality |
350 |
| Understanding print-quality settings |
350 |
| To temporarily change print-quality settings |
350 |
| To change print-quality settings for all future jobs |
350 |
| Identifying and correcting print defects |
351 |
| Print-quality checklist |
351 |
| General print-quality issues |
351 |
| Media-handling problems |
355 |
| Print-media guidelines |
356 |
| Solving print-media problems |
356 |
| Performance problems |
357 |
| Fax problems |
359 |
| Problems receiving faxes |
359 |
| Problems sending faxes |
361 |
| Voice-call problems |
363 |
| Media-handling problems |
363 |
| Performance problems |
364 |
| Copy problems |
365 |
| Preventing problems |
365 |
| Image problems |
365 |
| Media-handling problems |
366 |
| Performance problems |
368 |
| Scan problems |
369 |
| Solving scanned-image problems |
369 |
| Scan-quality problems |
371 |
| Preventing problems |
371 |
| Solving scan-quality problems |
371 |
| Network problems |
372 |
| Verifying that the all-in-one is on and online |
372 |
| Resolving communication problems with the network |
372 |
| Control-panel display problems |
374 |
| Stapler problems (HP LaserJet 3392 all-in-one) |
374 |
| Troubleshooting PostScript (PS) errors |
375 |
| Troubleshooting common Macintosh problems |
376 |
| Problems with Mac OS X V10.3 and Mac OS X V10.4 |
376 |
| Troubleshooting tools |
377 |
| All-in-one pages and reports |
377 |
| Demo page |
377 |
| Configuration page |
377 |
| Supplies Status page (HP LaserJet 3390/3392 all-in-one) |
377 |
| Fax reports |
378 |
| Fax activity log |
379 |
| Fax call report |
379 |
| Phone book report |
379 |
| Billing-code report |
380 |
| HP ToolboxFX |
380 |
| To view HP ToolboxFX |
380 |
| Troubleshooting tab |
380 |
| Service menu |
381 |
| Restoring the factory-set defaults |
381 |
| Cleaning the paper path |
381 |
| T.30 protocol trace |
382 |
| Archive print |
382 |
| Accessories and ordering information |
383 |
| Supplies |
384 |
| Memory (HP LaserJet 3390/3392 all-in-one) |
384 |
| Cable and interface accessories |
384 |
| Paper-handling accessories (HP LaserJet 3390 all-in-one) |
384 |
| User-replaceable parts |
385 |
| Paper and other print media |
385 |
| Supplementary documentation |
386 |
| Service and support |
389 |
| Hewlett-Packard limited warranty statement |
390 |
| Print Cartridge Limited Warranty Statement |
391 |
| Availability of support and service |
392 |
| HP Customer Care |
392 |
| Hardware service |
393 |
| Extended warranty |
393 |
| Guidelines for repacking the printer |
394 |
| All-in-one specifications |
395 |
| Physical specifications |
396 |
| Electrical specifications |
396 |
| Power consumption |
397 |
| Environmental specifications |
397 |
| Acoustic emissions |
398 |
| Regulatory information |
399 |
| FCC compliance |
400 |
| Environmental Product Stewardship program |
401 |
| Protecting the environment |
401 |
| Ozone production |
401 |
| Power consumption |
401 |
| HP LaserJet printing supplies |
402 |
| Nederlands |
403 |
| Taiwan |
403 |
| Disposal of waste equipment by users in private household in the European Union |
404 |
| Material safety data sheet |
404 |
| For more information |
404 |
| Telephone Consumer Protection Act (United States) |
405 |
| IC CS-03 requirements |
406 |
| EU statement for telecom operation |
407 |
| New Zealand telecom statements |
407 |
| Declaration of conformity (HP LaserJet 3390, 3392, 3055, and 3050) |
408 |
| Declaration of conformity (HP LaserJet 3052) |
409 |
| Country-/region-specific safety statements |
410 |
| Laser safety statement |
410 |
| Canadian DOC statement |
410 |
| Korean EMI statement |
410 |
| Finnish laser statement |
411 |
| Glossary |
413 |

 1
1 2
2 3
3 4
4 5
5 6
6 7
7 8
8 9
9 10
10 11
11 12
12 13
13 14
14 15
15 16
16 17
17 18
18 19
19 20
20 21
21 22
22 23
23 24
24 25
25 26
26 27
27 28
28 29
29 30
30 31
31 32
32 33
33 34
34 35
35 36
36 37
37 38
38 39
39 40
40 41
41 42
42 43
43 44
44 45
45 46
46 47
47 48
48 49
49 50
50 51
51 52
52 53
53 54
54 55
55 56
56 57
57 58
58 59
59 60
60 61
61 62
62 63
63 64
64 65
65 66
66 67
67 68
68 69
69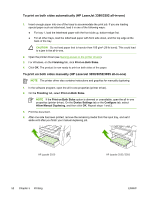 70
70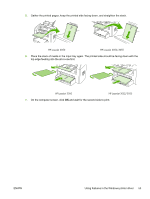 71
71 72
72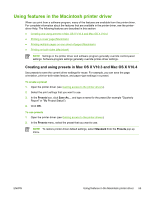 73
73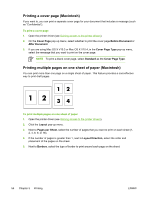 74
74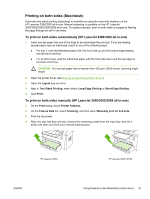 75
75 76
76 77
77 78
78 79
79 80
80 81
81 82
82 83
83 84
84 85
85 86
86 87
87 88
88 89
89 90
90 91
91 92
92 93
93 94
94 95
95 96
96 97
97 98
98 99
99 100
100 101
101 102
102 103
103 104
104 105
105 106
106 107
107 108
108 109
109 110
110 111
111 112
112 113
113 114
114 115
115 116
116 117
117 118
118 119
119 120
120 121
121 122
122 123
123 124
124 125
125 126
126 127
127 128
128 129
129 130
130 131
131 132
132 133
133 134
134 135
135 136
136 137
137 138
138 139
139 140
140 141
141 142
142 143
143 144
144 145
145 146
146 147
147 148
148 149
149 150
150 151
151 152
152 153
153 154
154 155
155 156
156 157
157 158
158 159
159 160
160 161
161 162
162 163
163 164
164 165
165 166
166 167
167 168
168 169
169 170
170 171
171 172
172 173
173 174
174 175
175 176
176 177
177 178
178 179
179 180
180 181
181 182
182 183
183 184
184 185
185 186
186 187
187 188
188 189
189 190
190 191
191 192
192 193
193 194
194 195
195 196
196 197
197 198
198 199
199 200
200 201
201 202
202 203
203 204
204 205
205 206
206 207
207 208
208 209
209 210
210 211
211 212
212 213
213 214
214 215
215 216
216 217
217 218
218 219
219 220
220 221
221 222
222 223
223 224
224 225
225 226
226 227
227 228
228 229
229 230
230 231
231 232
232 233
233 234
234 235
235 236
236 237
237 238
238 239
239 240
240 241
241 242
242 243
243 244
244 245
245 246
246 247
247 248
248 249
249 250
250 251
251 252
252 253
253 254
254 255
255 256
256 257
257 258
258 259
259 260
260 261
261 262
262 263
263 264
264 265
265 266
266 267
267 268
268 269
269 270
270 271
271 272
272 273
273 274
274 275
275 276
276 277
277 278
278 279
279 280
280 281
281 282
282 283
283 284
284 285
285 286
286 287
287 288
288 289
289 290
290 291
291 292
292 293
293 294
294 295
295 296
296 297
297 298
298 299
299 300
300 301
301 302
302 303
303 304
304 305
305 306
306 307
307 308
308 309
309 310
310 311
311 312
312 313
313 314
314 315
315 316
316 317
317 318
318 319
319 320
320 321
321 322
322 323
323 324
324 325
325 326
326 327
327 328
328 329
329 330
330 331
331 332
332 333
333 334
334 335
335 336
336 337
337 338
338 339
339 340
340 341
341 342
342 343
343 344
344 345
345 346
346 347
347 348
348 349
349 350
350 351
351 352
352 353
353 354
354 355
355 356
356 357
357 358
358 359
359 360
360 361
361 362
362 363
363 364
364 365
365 366
366 367
367 368
368 369
369 370
370 371
371 372
372 373
373 374
374 375
375 376
376 377
377 378
378 379
379 380
380 381
381 382
382 383
383 384
384 385
385 386
386 387
387 388
388 389
389 390
390 391
391 392
392 393
393 394
394 395
395 396
396 397
397 398
398 399
399 400
400 401
401 402
402 403
403 404
404 405
405 406
406 407
407 408
408 409
409 410
410 411
411 412
412 413
413 414
414 415
415 416
416 417
417 418
418 419
419 420
420 421
421 422
422 423
423 424
424 425
425 426
426 427
427 428
428 429
429 430
430