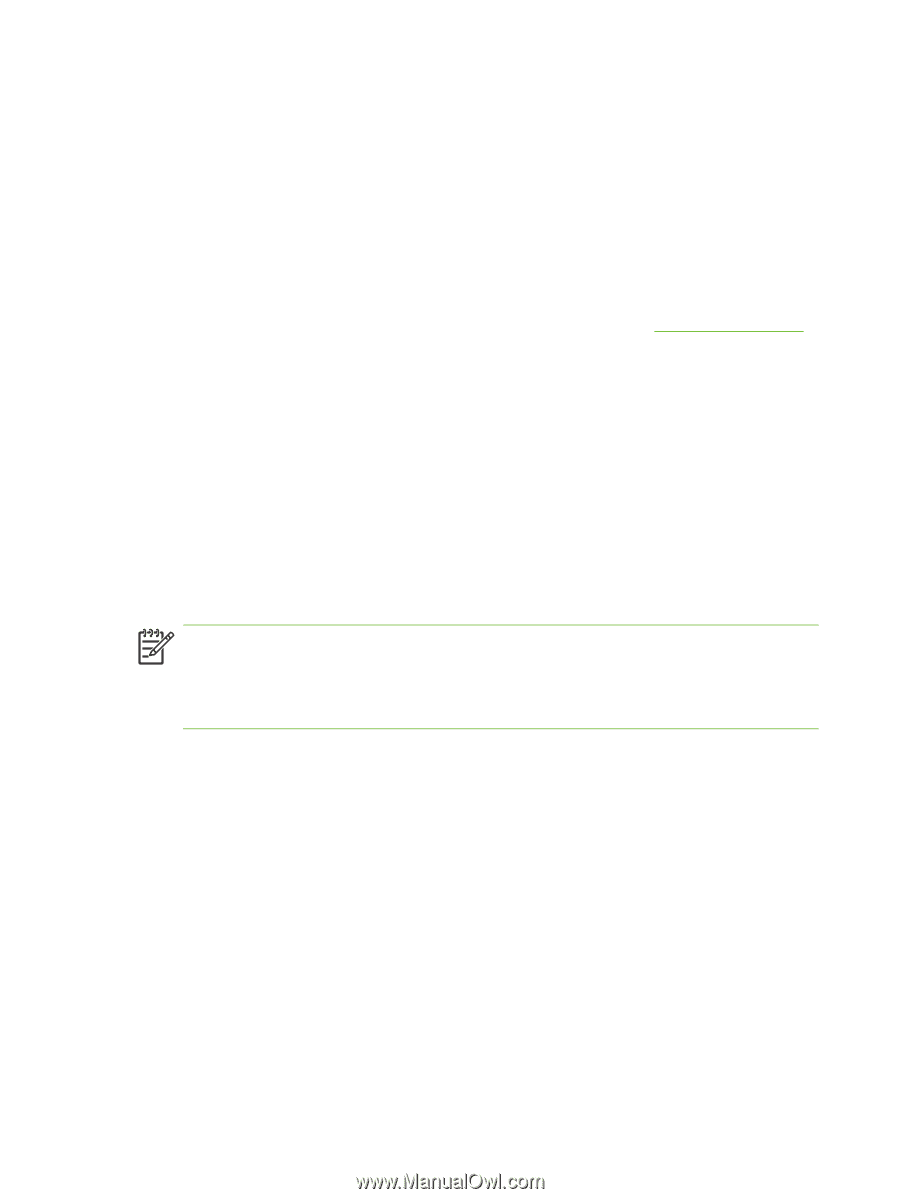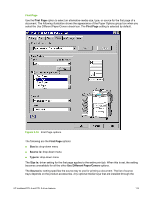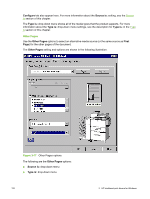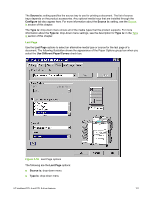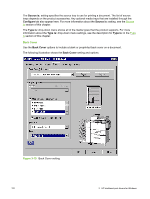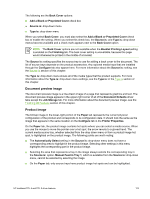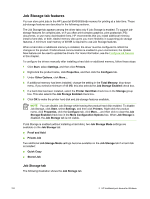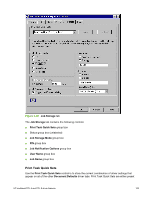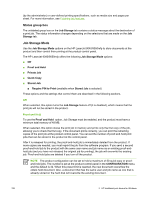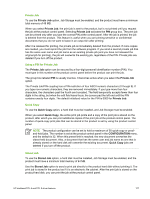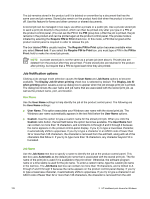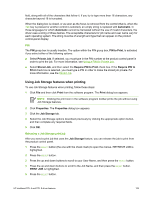HP 9040 HP LaserJet 9040mfp/9050mfp - Software Technical Reference (external) - Page 140
Job Storage tab features, Job Storage tab
 |
UPC - 829160792927
View all HP 9040 manuals
Add to My Manuals
Save this manual to your list of manuals |
Page 140 highlights
Job Storage tab features You can store print jobs in the HP LaserJet 9040/9050mfp memory for printing at a later time. These job-storage features are described in the following sections. The Job Storage tab appears among the driver tabs only if Job Storage is enabled. To support jobstorage features for complex jobs, or if you often print complex graphics, print postscript (.PS) documents, or use many downloaded fonts, HP recommends that you install additional memory, install a hard disk, or both. Added memory also gives you more flexibility in supporting job storage features. A minimum total memory of 48 MB is required to use Job Storage features. When a hard disk or additional memory is installed, the driver must be configured to reflect the changes in the product. If bidirectional communication is enabled in your environment, the Update Now feature can be used to update the drivers. For more information, see the Configure tab features in this chapter. To configure the drivers manually after installing a hard disk or additional memory, follow these steps: 1 Click Start, select Settings, and then click Printers. 2 Right-click the product name, click Properties, and then click the Configure tab. 3 Under Other Options, click More.... 4 If additional memory has been installed, change the setting in the Total Memory: drop-down menu. If you select a minimum of 48 MB, this also selects the Job Storage Enabled check box. 5 If a hard disk has been installed, select the Printer Hard Disk check box in the Storage group box. This also selects the Job Storage Enabled check box. 6 Click OK to make the printer hard disk and job-storage features available. NOTE You can disable Job Storage while leaving the product hard disk enabled. To disable Job Storage, click Start, select Settings, and then click Printers. Right-click the product name, click Properties, click the Configure tab, click More..., and then click to clear the Job Storage Enabled check box in the More Configuration Options box. When Job Storage is disabled, the Job Storage tab is not visible. If Job Storage is enabled (without installing a hard disk), two Job Storage Mode settings are available on the Job Storage tab: ■ Proof and Hold ■ Private Job Two additional Job Storage Mode settings become available on the Job Storage tab if a hard disk is installed: ■ Quick Copy ■ Stored Job Job Storage tab The following illustration shows the Job Storage tab. 124 3 HP traditional print drivers for Windows