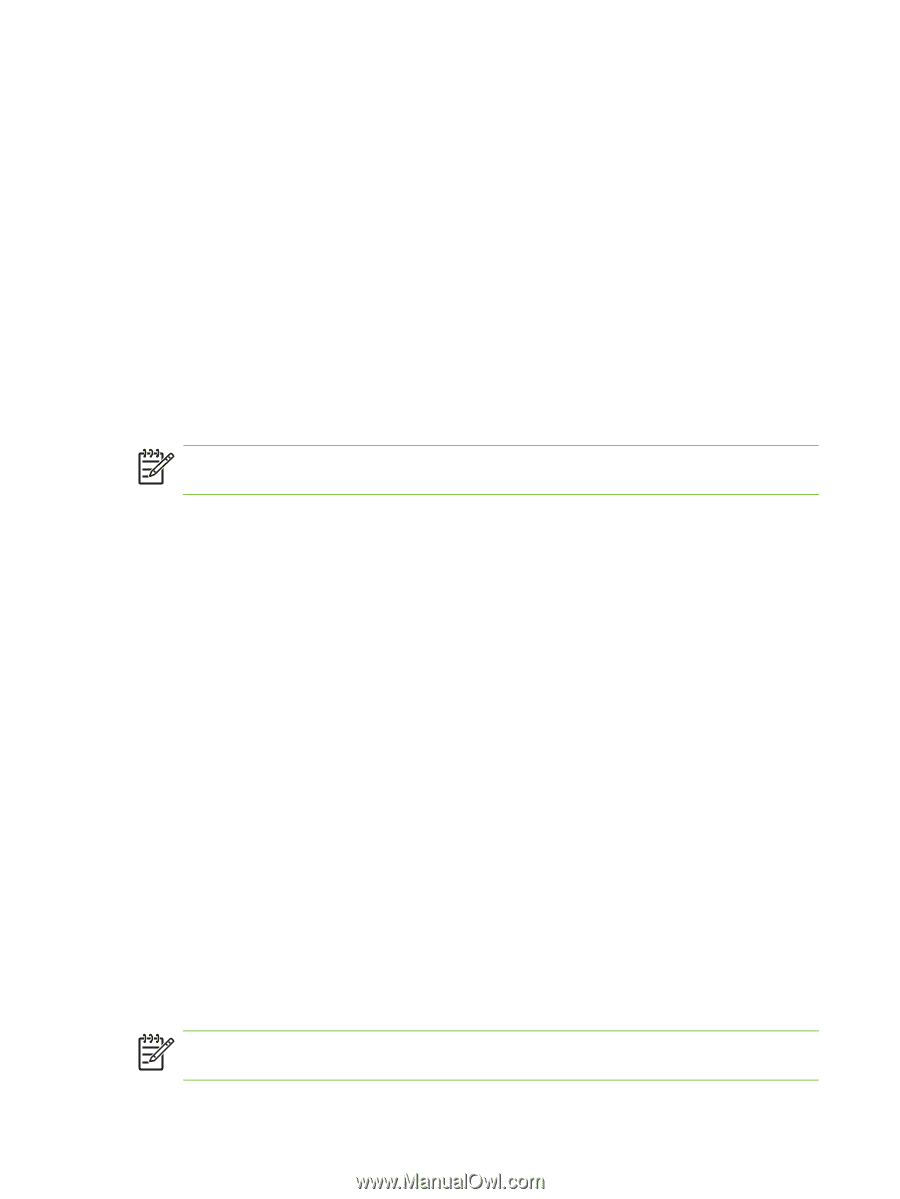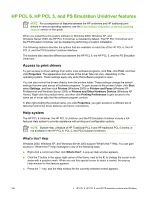HP 9040 HP LaserJet 9040mfp/9050mfp - Software Technical Reference (external) - Page 186
Document Options, Advanced Printing Features, Print Optimizations, Printer Features - printer duplexer problems
 |
UPC - 829160792927
View all HP 9040 manuals
Add to My Manuals
Save this manual to your list of manuals |
Page 186 highlights
Document Options The Document Options setting contains the following controls: ■ Advanced Printing Features ■ Print Optimizations Advanced Printing Features When the Advanced Printing Features setting is Enabled, metafile spooling is turned on and Finishing tab options such as Page Order, Booklet Layout, and Pages per Sheet are available, depending on your product. For normal printing, leave the Advanced Printing Features setting at the default (Enabled). If compatibility problems occur, you can disable the feature. However, some advanced printing features might still be available in the print driver, even though they have been disabled. If you select an advanced printing feature in the print driver that has been disabled on the Advanced tab, the feature is automatically re-enabled. Print Optimizations NOTE Print Optimization settings are available only in the HP PCL 6 and HP PCL 5 Unidrivers. They are not available in the PS Emulation Unidriver. The default setting for Print Optimizations is Enabled. When this feature is enabled and your document contains overlapping text and graphics, text placed on top of a graphic might not print correctly. If the printed output is not correct, you can disable this feature. When disabled, print optimization features, such as substituting device fonts for TrueType fonts and scanning for horizontal and vertical rules, are turned off. Printer Features The Printer Features setting contains the following controls: ■ Alternative Letterhead Mode ■ Edge-to-Edge ■ Print All Text as Black ■ Send True Type as Bitmap (HP PCL 6 and HP PCL 5 Unidrivers only) Alternative Letterhead Mode The Alternative Letterhead Mode feature is Off by default. When this feature is selected, you can load letterhead or preprinted paper the same way for all print jobs, whether you are printing on one side of the sheet or on both sides of the sheet. Load the paper as you would when printing on both sides. See the user documentation that came with the printer for instructions about loading letterhead for printing on both sides. If the printer tray has an icon that indicates to load the paper either face-up or face-down, load the paper in the opposite direction from the orientation shown. When this option is selected, the printer speed slows to the speed that is required for printing on both sides. NOTE Alternative Letterhead Mode will only work ly if the product is equipped with an automatic duplexing unit. 170 4 HP PCL 6, HP PCL 5, and HP PS emulation unidrivers for Windows