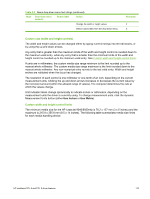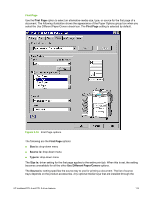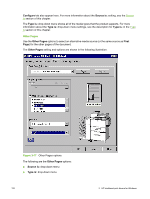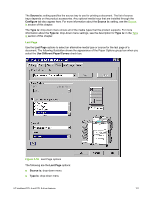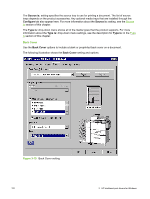HP 9050 HP LaserJet 9040mfp/9050mfp - Software Technical Reference (external) - Page 133
Use Different Paper/Covers, Front Cover
 |
UPC - 829160315386
View all HP 9050 manuals
Add to My Manuals
Save this manual to your list of manuals |
Page 133 highlights
Table 3-5 Close dialog box text strings (continued) If the drop-down menu contains And the button says Delete Rename Then this happens when the Close button is clicked The current media size remains the same as it was when the Custom button was clicked. The dialog box closes, and the current media size is set to the size that was last shown in the drop-down menu. The dialog box closes, but you lose the changes that were not saved. The current media size remains the same as it was when the Custom button was clicked. Use Different Paper/Covers You can print books that are comprised of different media types using the Use Different Paper/ Covers options. When you select the Use Different Paper/Covers check box, the following settings can appear in the group box, along with associated options: ■ Front Cover ■ First Page ■ Other Pages ■ Last Page ■ Back Cover NOTE You must use the same size of media for the entire print job. All Use Different Paper/ Covers options use the size that you selected in the First Page settings and the Size is: driver setting becomes unavailable for all of the other Use Different Paper/Covers options. Therefore, the First Page settings are described first in the following sections. When you change the type and source of the media and covers, the settings you select remain configured until you close the software program. Each option for the Use Different Paper/Covers setting is described in the following sections. Front Cover Use the Front Cover options to include a blank or preprinted front cover on a document, or to include a front cover from a source tray that is different from the one used for the remainder of the document. The following illustration shows the Front Cover setting and options. HP traditional PCL 6 and PCL 5 driver features 117