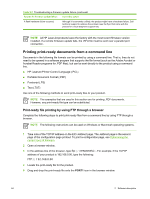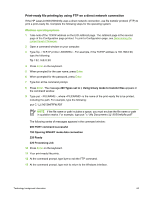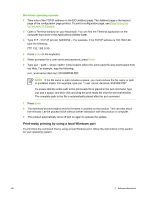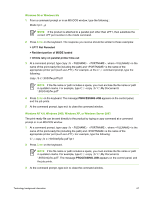HP 9050 HP LaserJet 9040mfp/9050mfp - Software Technical Reference (external) - Page 85
File printing by using the HP LaserJet Utility (Mac OS 9.x only)
 |
UPC - 829160315386
View all HP 9050 manuals
Add to My Manuals
Save this manual to your list of manuals |
Page 85 highlights
File printing by using the HP LaserJet Utility (Mac OS 9.x only) Complete the following steps to print a print-ready file by using the HP LaserJet Utility. 1 Make sure that you have the tools and files necessary for the update. You will need the HP LaserJet Utility and the print-ready file that you want to print. The HP LaserJet Utility can be found on the HP LaserJet 9040/9050mfp printing-system software CD that came with the product. If you do not have the CD, you can obtain the HP LaserJet Utility by downloading the latest product installer from http://www.hp.com. After you have the HP LaserJet Utility and you know the location of the print-ready file you want to print, you are ready to begin the command-line printing process. 2 Open the HP LaserJet Utility. 3 Click Select Printer and locate the product that you would like to upgrade on the network. 4 Select the product on the right side of the dialog box, and click OK. An information dialog box for the HP LaserJet 9040/9050mfp appears. 5 On the left side of the information dialog box, click Files. A dialog box appears where you can select a file to be downloaded to the product. 6 Click Select File. 7 On your hard disk, locate the print-ready file that you want to print, and click the file name to highlight it. Then click Select. The Files dialog box updates showing the .print-ready file that you want to print under File to download. 8 Click Download. The HP LaserJet Utility starts downloading the file to the product. A progress bar keeps you updated on how much of the file has been downloaded. While the file is downloading, the PROCESSING JOB message appears on the control-panel display on the product, and the printready file prints. Print-ready file printing by using the LPR command NOTE This command-line printing method is for use in Windows NT 4.0, Windows 2000, Windows XP, and Windows Server 2003. Complete the following steps to print a print-ready file by using the LPR command. 1 Take note of the TCP/IP address on the EIO Jetdirect page. The Jetdirect page is the second page of the configuration page printout. To print a configuration page, see Determining the current level of firmware. 2 From a command window, type the following: lpr -P IPADDRESS -S IPADDRESS -o l FILENAME lpr -S -Pbinps where IPADDRESS can be either the TCP/IP address or the host name of the product, and where FILENAME is the file name of the print-ready file. NOTE The parameter (-o l) consists of a lowercase "O", not a zero, and a lowercase "L", not the numeral 1. This parameter sets the transport protocol to binary mode. Technology background information 69