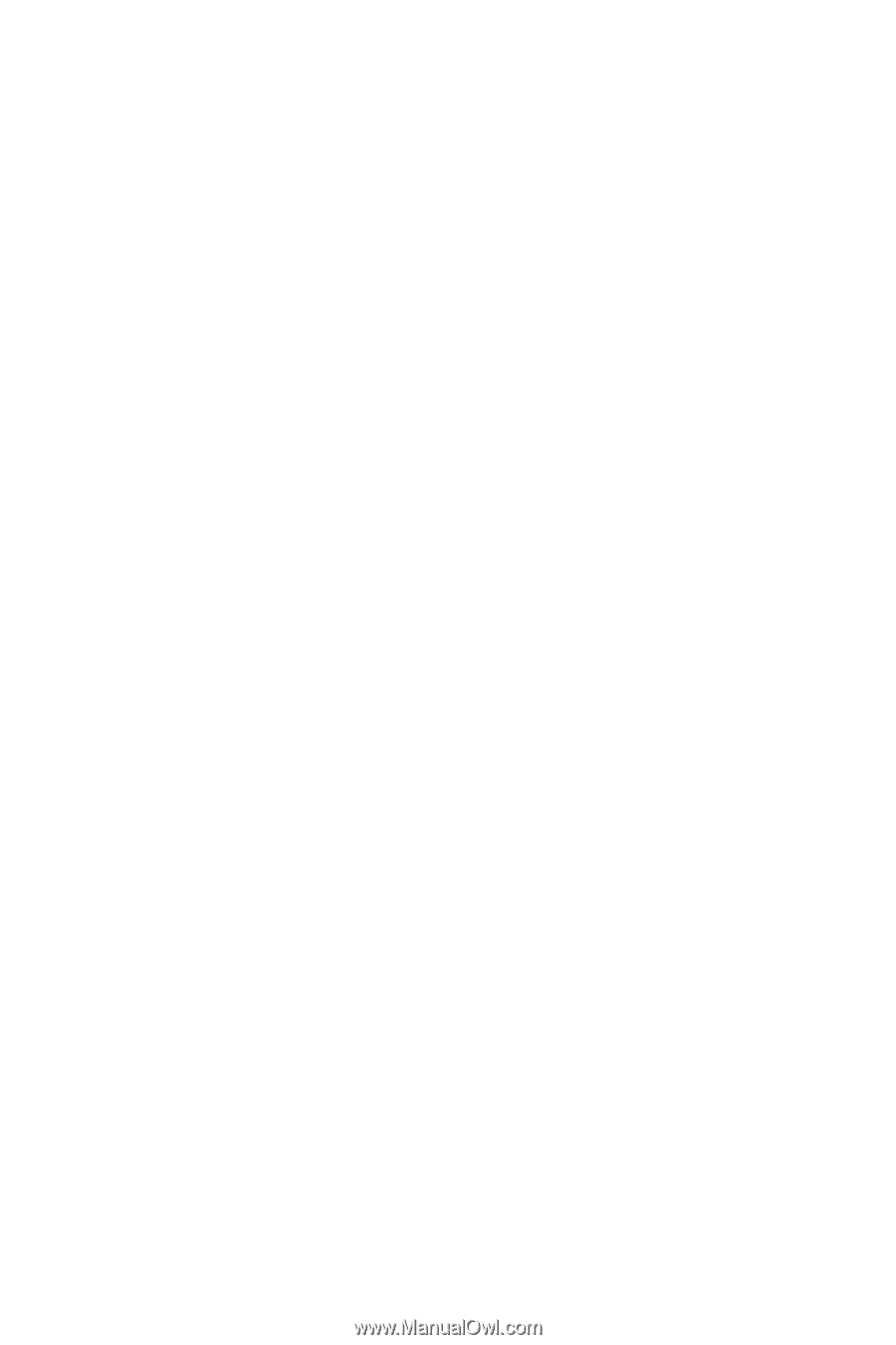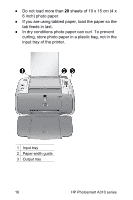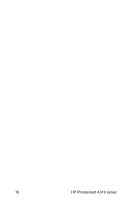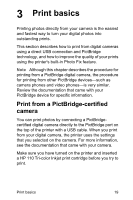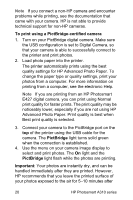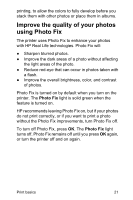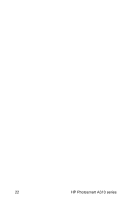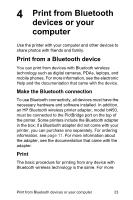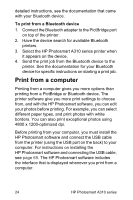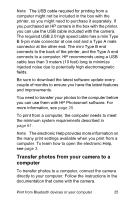HP A310 User Guide - Page 24
quality settings for HP Advanced Photo Paper. To, To print using a PictBridge-certified camera - photosmart paper
 |
UPC - 882780739178
View all HP A310 manuals
Add to My Manuals
Save this manual to your list of manuals |
Page 24 highlights
Note If you connect a non-HP camera and encounter problems while printing, see the documentation that came with your camera. HP is not able to provide technical support for non-HP cameras. To print using a PictBridge-certified camera 1. Turn on your PictBridge digital camera. Make sure the USB configuration is set to Digital Camera, so that your camera is able to successfully connect to the printer and print photos. 2. Load photo paper into the printer. The printer automatically prints using the best quality settings for HP Advanced Photo Paper. To change the paper type or quality settings, print your photos from a computer. For more information on printing from a computer, see the electronic Help. Note If you are printing from an HP Photosmart E427 digital camera, you can print using Normal print quality for faster prints. The print quality may be noticeably lower, especially if you are not using HP Advanced Photo Paper. Print quality is best when Best print quality is selected. 3. Connect your camera to the PictBridge port on the top of the printer using the USB cable for the camera. The PictBridge light turns solid green when the connection is established. 4. Use the menu on your camera image display to select and print photos. The On light and the PictBridge light flash while the photos are printing. Important: Your photos are instantly dry, and can be handled immediately after they are printed. However, HP recommends that you leave the printed surface of your photos exposed to the air for 5-10 minutes after 20 HP Photosmart A310 series