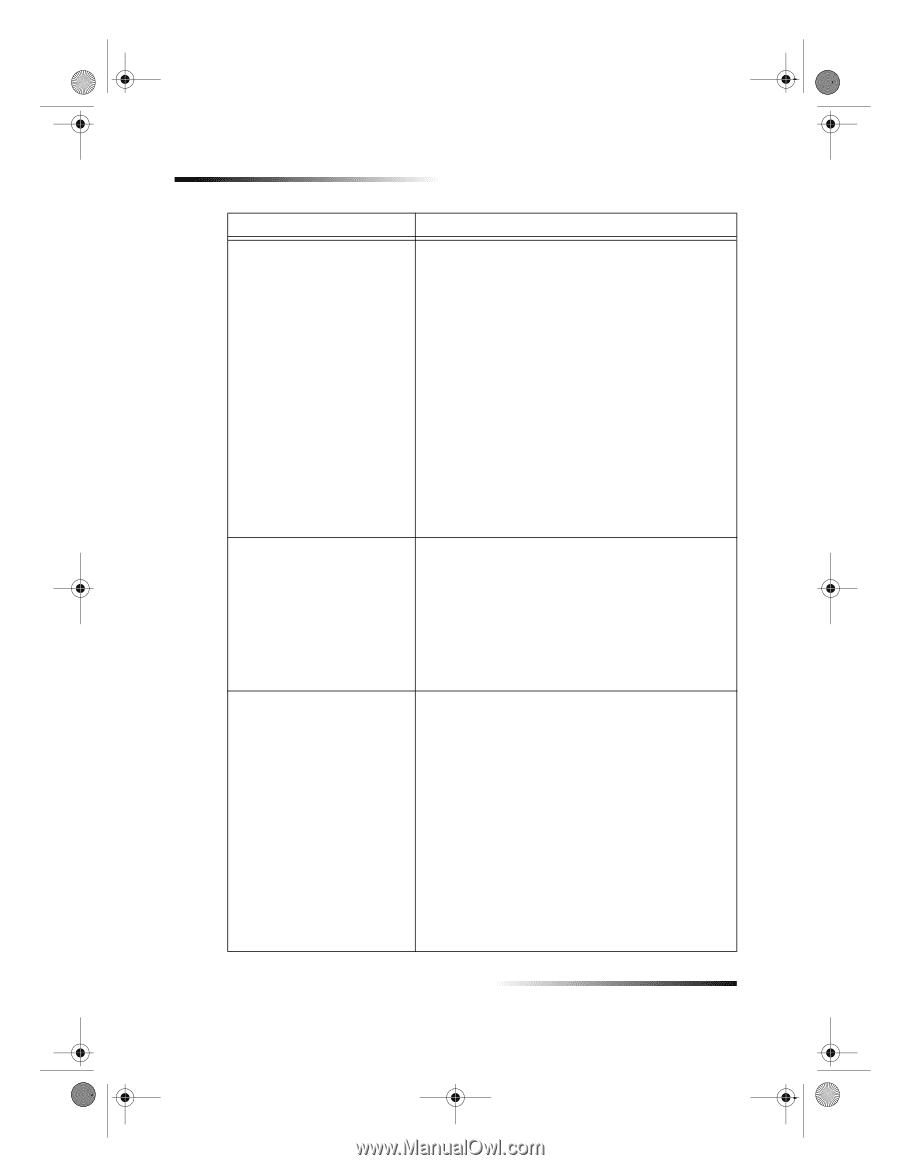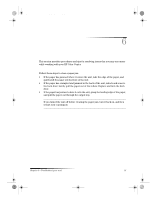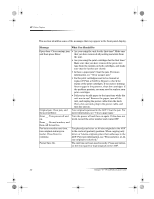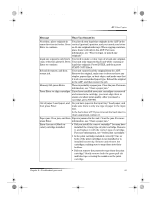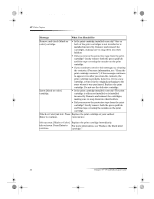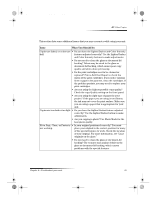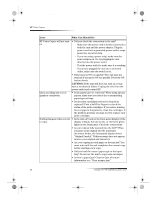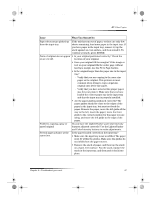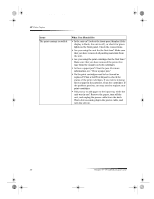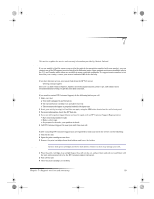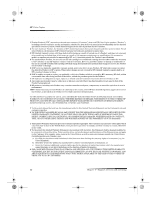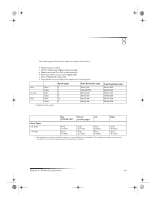HP Color Copier 190 HP Color Copier - (English) User Guide - Page 40
CAUTION, Issue, What You Should
 |
View all HP Color Copier 190 manuals
Add to My Manuals
Save this manual to your list of manuals |
Page 40 highlights
Cam.book Page 36 Friday, February 25, 2000 11:32 AM HP Color Copier Issue What You Should Do HP Color Copier will not turn on. • Did you check the connection to the unit? - Make sure the power cord is firmly connected to both the unit and the power adapter. Plug the power cord into a grounded power outlet, surge protector, or power strip. - If you are using a power strip, make sure the power strip is on. Or, try plugging the unit directly into the power outlet. - Test the power outlet to make sure it is working. - If you have plugged the unit into a switched outlet, make sure the switch is on. • Did you press ON too quickly? The unit may not respond if you press ON too quickly. Press the ON button slowly. CAUTION: If the unit still does not turn on, it may have a mechanical failure. Unplug the unit from the power outlet and contact HP. Ink is not filling the text or graphics completely. • Is the paper type set correctly? When using special papers, make sure you select the corresponding paper-type settings. • Do the print cartridges need to be cleaned or replaced? Print a Self-Test Report to check the status of the print cartridges. If you notice missing lines or gaps in the patterns, clean the cartridges. If the problem persists, you may need to replace your print cartridges. Nothing happens when you try • Is the unit on? Look at the front-panel display (if the to copy. display is blank, the unit is off), or check for green lights on the front panel. Check the connections. • Is your original fully inserted into the ADF? When you place your original into the automatic document feeder, the front-panel display shows “Original Loaded.” If this message does not appear, remove your original and reinsert it. • Are you copying several pages or documents? You must wait until the unit completes the current copy before starting a new copy. • Did you load the correct paper type in the input tray? Do not use the unit to copy onto envelopes. • Is there a paper jam? Clear the jam. For more information, see “Clear a paper jam.” 36 Chapter 6—Troubleshoot your unit