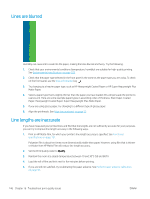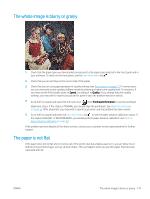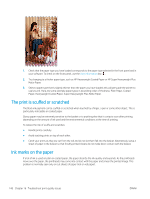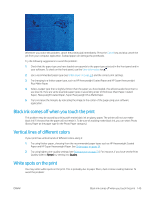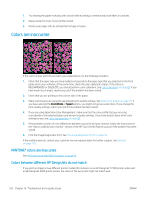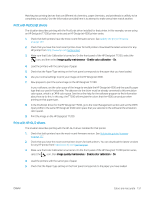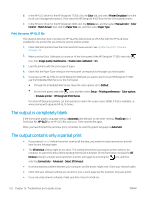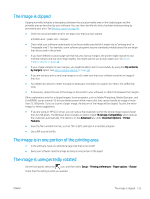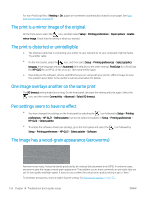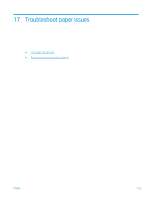HP DesignJet T7200 Using Your Printer - Page 158
Colors are inaccurate, Colors between different HP DesignJets do not match
 |
View all HP DesignJet T7200 manuals
Add to My Manuals
Save this manual to your list of manuals |
Page 158 highlights
1. Try cleaning the paper manually with a brush before printing, to remove any loose fibers or particles. 2. Always keep the cover of your printer closed. 3. Protect your paper rolls by storing them in bags or boxes. Colors are inaccurate If the colors of your print do not match your expectations, try the following remedies: 1. Check that the paper type you have loaded corresponds to the paper type that you selected on the front panel and in your software. At the same time, check the color-calibration status. If the status is RECOMMENDED or OBSOLETE, you should perform color calibration. See Color calibration on page 89. If you have made any changes, reprint your job if the problem has been solved. 2. Check that you are printing on the correct side of the paper. 3. Make sure that you are using the appropriate print-quality settings. See Select print quality on page 75. If you have selected the EconoMode or Speed options, you might not get accurate colors. If you change the print-quality settings, reprint your job if the problem has been solved. 4. If you are using Application Color Management, make sure that the color profile that you are using corresponds to the selected paper type and print-quality settings. If you have doubts about which color settings to use, see Color management on page 88. 5. If the problem consists of color differences between your print and your monitor, follow the instructions in the "How to calibrate your monitor" section of the HP Color Center. Reprint your job if the problem has been solved. 6. Print the Image Diagnostics Print. See The Image Diagnostics Print on page 56. If the problem persists, contact your customer service representative for further support. See Get help on page 170. PANTONE* colors are inaccurate See HP Professional PANTONE Emulation on page 93. Colors between different HP DesignJets do not match If you print an image on two different printer models (for instance, on an HP DesignJet T7200 printer series and an HP DesignJet 4500 printer series), the colors of the two prints might not match well. 150 Chapter 16 Troubleshoot print-quality issues ENWW