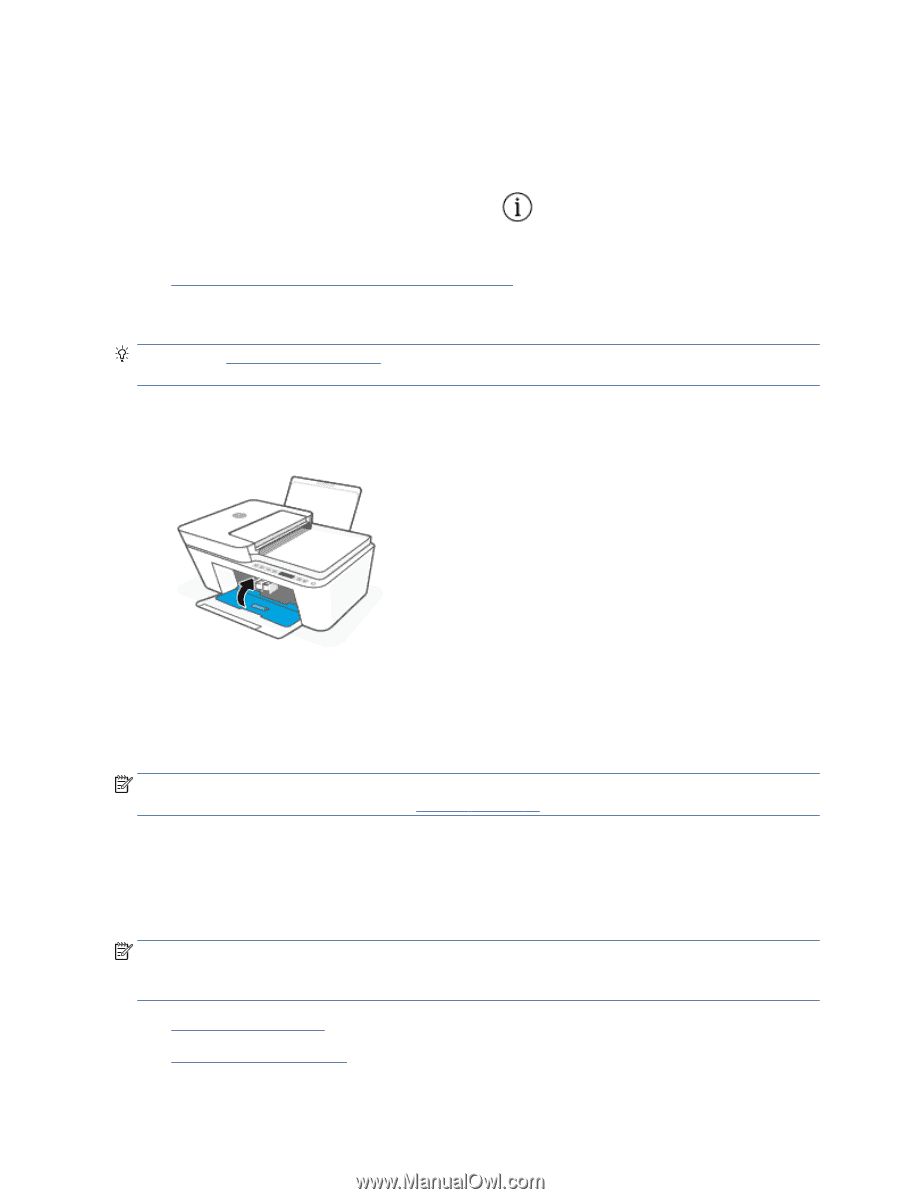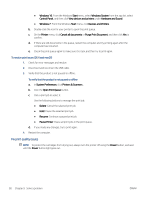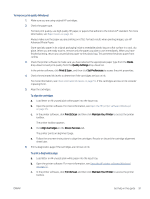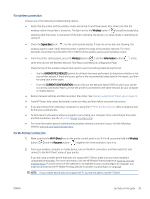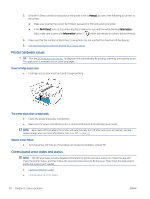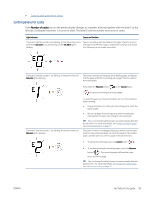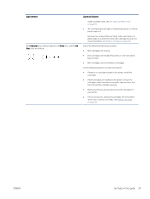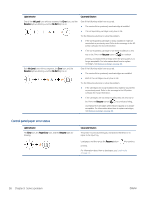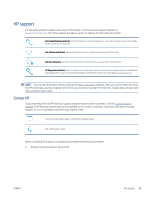HP DeskJet Plus 4100 User Guide - Page 100
Printer hardware issues, Control panel error codes and status, Manual, Wi-Fi Direct, Information
 |
View all HP DeskJet Plus 4100 manuals
Add to My Manuals
Save this manual to your list of manuals |
Page 100 highlights
3. If the Wi-Fi Direct connection security for the printer is set to Manual, do one of the following to connect to the printer. ● Make sure to enter the correct Wi-Fi Direct password or PIN code when prompted. ● If the Wi-Fi Direct icon on the printer display is blinking in sync with the white blinking Information light, make sure to press the Information button ( ) within one minute to connect before timeout. 4. Make sure that the number of Wi-Fi Direct connections has not reached the maximum of five devices. 5. Get more assistance online to resolve Wi-Fi Direct issues. Printer hardware issues TIP: Run the HP Print and Scan Doctor. to diagnose and automatically fix printing, scanning, and copying issues. The application is available only in some languages. Close cartridge access door ● Cartridge access door must be closed to begin printing. The printer shuts down unexpectedly ● Check the power and power connections. ● Make sure the power cord of the printer is connected firmly to a functioning power outlet. NOTE: When Auto-Off is enabled, the printer will automatically turn off after two hours of inactivity to help reduce energy use. For more information, see Auto-Off on page 41. Resolve printer failure ● Turn the printer off, then on. If that does not resolve the problem, contact HP. Control panel error codes and status NOTE: The HP Smart app provides detailed information for printer warnings and errors. Open the app and check the printer status, and then follow the onscreen instructions to fix the issue. Then check the following for additional assistance if needed. ● Control panel error codes ● Control panel ink error status 94 Chapter 9 Solve a problem ENWW