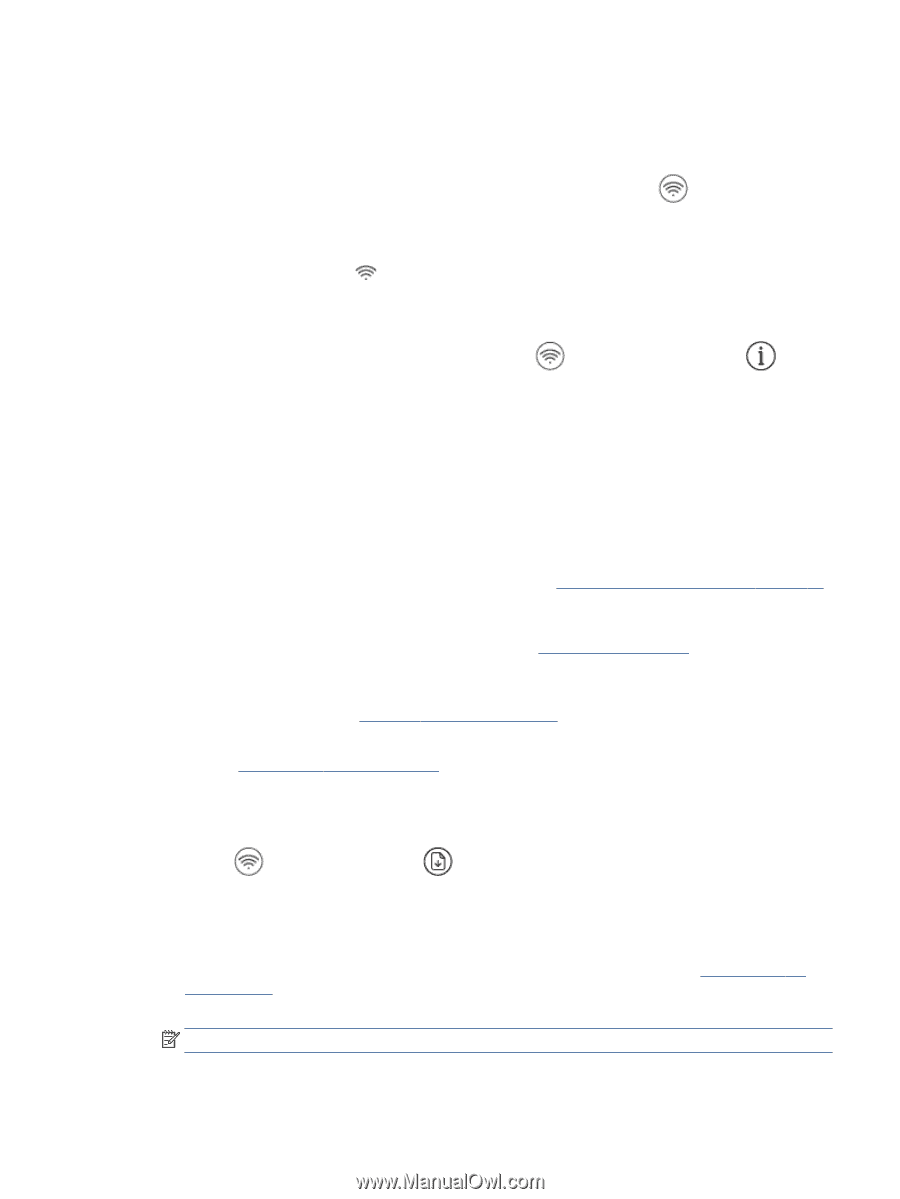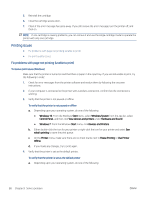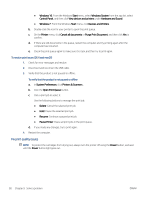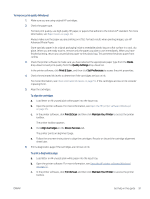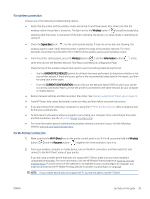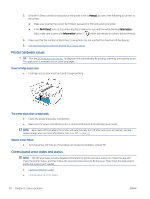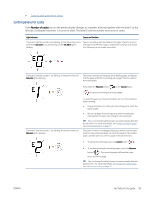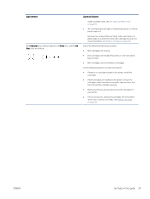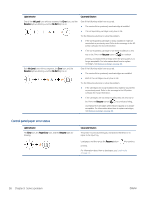HP DeskJet Plus 4100 User Guide - Page 99
Fix wireless connection, Fix Wi-Fi Direct connection, Wireless, Signal Bars, Information
 |
View all HP DeskJet Plus 4100 manuals
Add to My Manuals
Save this manual to your list of manuals |
Page 99 highlights
Fix wireless connection Choose one of the following troubleshooting options. ● Verify that the printer and the wireless router are turned on and have power, Also, make sure that the wireless radio in the printer is turned on. The light next to the Wireless button ( ) should be steady blue, indicating that the printer is connected. (If the light is blinking, the printer is in setup mode or attempting to connect). ● Check the Signal Bars icon ( ) on the control panel display. If only one or two bars are showing, the wireless signal is weak. Verify that the printer is within the range of the wireless network. For most networks, the printer must be within 30 m (100 ft) of the wireless access point (wireless router). ● From the printer control panel, press the Wireless button ( ) and the Information button ( same time to print the Wireless Network Test Report and Network Configuration Page. ) at the Check the top of the wireless network test report to see if something failed during the test. - See the DIAGNOSTICS RESULTS section for all tests that were performed, to determine whether or not your printer passed. If there are issues, perform the recommended steps listed in the report, and then try using your printer again. - From the CURRENT CONFIGURATION section, find out the Network Name (SSID) to which your printer is currently connected. Make sure that the printer is connected to the same network as your computer or mobile devices. ● Restore network settings and then reconnect the printer. See Connect using the HP Smart app on page 22. ● From HP Smart help center, find printer connection help, and then follow onscreen instructions. ● If you are printing from a Windows computer, try using the HP Print and Scan Doctor utility to diagnose and fix the issue automatically. ● To determine if a firewall or antivirus program is preventing your computer from connecting to the printer and find resolutions, use the HP online firewall troubleshooter . ● For more information about troubleshooting wireless network connection issues, visit the following website: www.hp.com/go/wirelessprinting. Fix Wi-Fi Direct connection 1. Make sure that the Wi-Fi Direct icon on the printer control panel is on. If it is off, press and hold the Wireless button ( ) and the Resume button ( ) together for three seconds to turn it on. 2. From your wireless computer or mobile device, turn on the Wi-Fi connection, and then search for and connect to the Wi-Fi Direct name of your printer. If you are using a mobile device that does not support Wi-Fi Direct, make sure you have installed a compatible printing app. For more information, visit the HP Mobile Printing website at www.hp.com/go/ mobileprinting. If a local version of this website is not available in your country/region or language, you might be directed to the HP Mobile Printing website in another country/region or language. NOTE: If your mobile device does not support Wi-Fi, you are not able to use Wi-Fi Direct. ENWW Get help in this guide 93