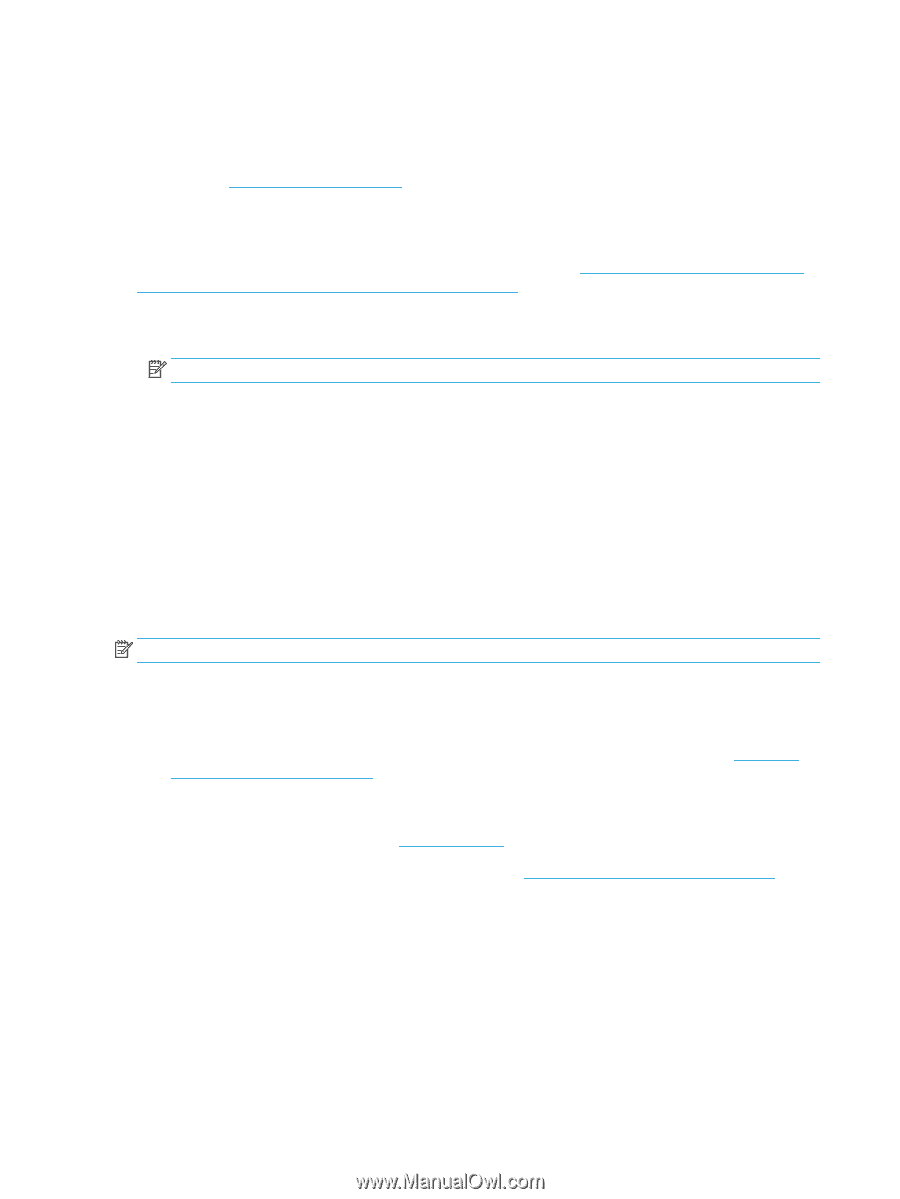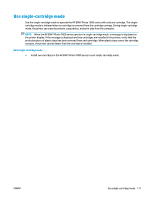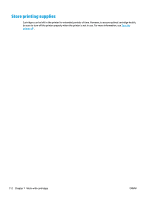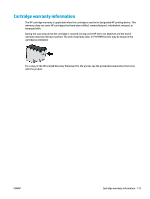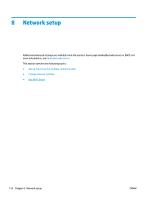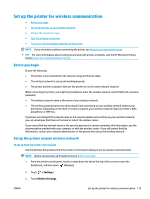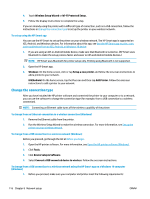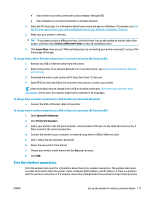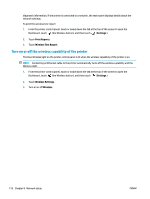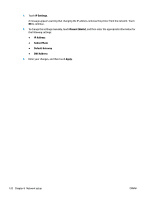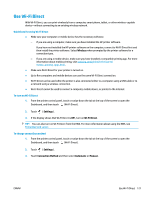HP ENVY Photo 7800 User Guide - Page 122
Change the connection type, Device Setup & Software
 |
View all HP ENVY Photo 7800 manuals
Add to My Manuals
Save this manual to your list of manuals |
Page 122 highlights
4. Touch Wireless Setup Wizard or Wi-Fi Protected Setup. 5. Follow the display instructions to complete the setup. If you are already using the printer with a different type of connection, such as a USB connection, follow the instructions in Change the connection type to set up the printer on your wireless network. To set up using the HP Smart app You can use the HP Smart to set up the printer on your wireless network. The HP Smart app is supported on iOS, Android, and Windows devices. For information about this app, see Use the HP Smart app to print, scan, and troubleshoot from an iOS, Android, or Windows 10 device. 1. If you are using an iOS or Android mobile device, make sure that Bluetooth is turned on. (HP Smart uses Bluetooth to make the setup process faster and easier on iOS and Android mobile devices.) NOTE: HP Smart uses Bluetooth for printer setup only. Printing using Bluetooth is not supported. 2. Open the HP Smart app. 3. Windows: On the home screen, click or tap Setup a new printer and follow the onscreen instructions to add a printer to your network. iOS/Android: On the home screen, tap the Plus icon and then tap Add Printer. Follow the onscreen instructions to add a printer to your network. Change the connection type After you have installed the HP printer software and connected the printer to your computer or to a network, you can use the software to change the connection type (for example, from a USB connection to a wireless connection). NOTE: Connecting an Ethernet cable turns off the wireless capability of the printer. To change from an Ethernet connection to a wireless connection (Windows) 1. Remove the Ethernet cable from the printer. 2. Run the Wireless Setup Wizard to make the wireless connection. For more information, see Set up the printer on your wireless network. To change from a USB connection to a wireless network (Windows) Before you proceed, go through the list at Before you begin. 1. Open the HP printer software. For more information, see Open the HP printer software (Windows). 2. Click Tools. 3. Click Device Setup & Software. 4. Select Convert a USB connected device to wireless. Follow the onscreen instructions. To change from a USB connection to a wireless network using the HP Smart app on a Windows 10 computer (Windows) 1. Before you proceed, make sure your computer and printer meet the following requirements: 116 Chapter 8 Network setup ENWW